Languages:
Table of Contents
Create Areas By Extrusion
Keyboard shortcut:
X (expert mode only) — is one of the working modes
Combination of parallel way segment movement and angle preserving drawing mode.
Extruder has two different behaviors toggled by the keyboard shortcut X or through the
Edit menu.
Depending on the object type (node, way, closed way) and the pressed modifier key, extruder offers different modes.
Move a node along adjacent segment (Ctrl)
Special case when a node selected, press Ctrl to activate mode. This mode doesn't create any new nodes or ways.
Will move a node in every of two directions. Resulting point can be moved in one of (2*adjacent segments) directions:

Move segment in parallel (Ctrl)

This mode doesn't create any new nodes or ways.

Basic extrude usage on closed ways
Here, DrawBuilding was used to create approximations first, then multiple Extrude tools were used, which are explained later:
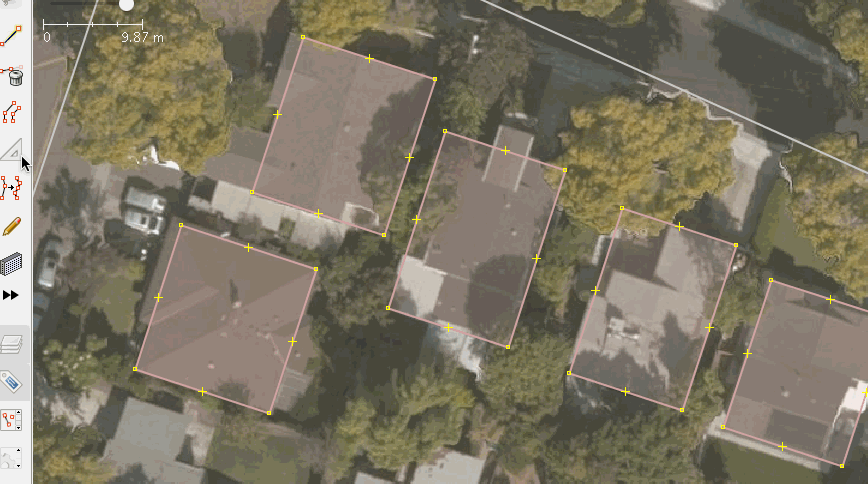
Special case with two nodes
If you start with just a single line segment, you will get a rectangle.

On closed ways
Click on a way segment and drag it. There are up to 3 possible directions - at right angle to the original position and along its neighboring segments. The chosen reference segment will be indicated.

Note: In certain cases new nodes will not be created. Specifically, if new segment is just lengthening of the old one. However, the node will not be moved when it's part of another way, as to not affect the other way.
Double click will insert a node
A double click at a way segment inserts a new node.
Modifiers
Dual alignment (X)
Toggled by X or the 

The status is indicated in the status line and visually (two reference segments shown instead of one).
Create intermediate points (Shift)


Create a new way nearby (Alt)


Extrude usage on unclosed ways
Drag end node with (Ctrl)
Will extend way (move a node along segment):
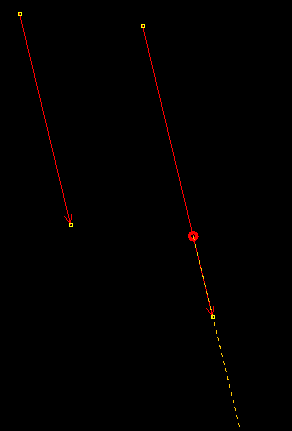
Advanced Preferences
- Color of main line: Defaults to
selectedcolor, but can be changed with advanced preferencecolor.extrude.main.line. - Stroke of main line:
extrude.stroke.main. Parameters:<width>for solid line (width in pixels),<width> <dashlength> <spacelength>for dashed line. - Stroke of old line (used while moving segment):
extrude.ctrl.stroke.old-line(stroke parameters). - Color of helper line:
Extrude: helper linein colors settings. - Stroke of helper line:
extrude.stroke.helper-line(stroke parameters). - Size of right angle helper symbol:
extrude.angle-symbol-radius(pixels). - Moving nodes without the need of pressing
Ctrl:extrude.drag-nodes-without-ctrl(boolean). - Ignoring shared nodes to avoid overlapping segments:
extrude.ignore-shared-nodes(boolean).- If enabled (default), nodes shared with other way(s) are left untouched and new node is created to facilitate the extrusion.
![Ignore shared nodes enabled[[br]] 1. original, 2. extrude from 1 downwards, 3. extrude from 1 upwards Ignore shared nodes enabled[[br]] 1. original, 2. extrude from 1 downwards, 3. extrude from 1 upwards](/raw-attachment/wiki/Help/Action/Extrude/IgnoreSharedNodes-enabled.png)
- If disabled, shared nodes are still part of the way, segments might overlap
![Ignore shared nodes disabled[[br]] 1. original, 2. extrude from 1 downwards, 3. extrude from 1 upwards Ignore shared nodes disabled[[br]] 1. original, 2. extrude from 1 downwards, 3. extrude from 1 upwards](/raw-attachment/wiki/Help/Action/Extrude/IgnoreSharedNodes-disabled.png)
- If enabled (default), nodes shared with other way(s) are left untouched and new node is created to facilitate the extrusion.
- The extrude action will be performed only if the pointer moved more than specified distance:
extrude.initial-move-threshold(pixels, default 1). - Changing the keyboard shortcut of Dual alignment mode: Set
extrude.dualalign.toggleOnRepeatedXtofalseto disable the default one, set new one viaMode: Extrude Dual alignmentshortcut.
Attachments (12)
- BasicExtrudes.png (20.3 KB ) - added by 12 years ago.
- LineExtrude.png (1.6 KB ) - added by 12 years ago.
- MoveNode.png (9.1 KB ) - added by 12 years ago.
- Shift.png (3.6 KB ) - added by 12 years ago.
- Alt.png (3.1 KB ) - added by 12 years ago.
- Ctrl.png (20.0 KB ) - added by 12 years ago.
-
IgnoreSharedNodes-enabled.png
(10.3 KB
) - added by 11 years ago.
Ignore shared nodes enabled 1. original, 2. extrude from 1 downwards, 3. extrude from 1 upwards
-
IgnoreSharedNodes-disabled.png
(10.4 KB
) - added by 11 years ago.
Ignore shared nodes disabled 1. original, 2. extrude from 1 downwards, 3. extrude from 1 upwards
- DualAlign.png (10.2 KB ) - added by 11 years ago.
-
x_ctrl_leftmouse_drag.png
(616 bytes
) - added by 9 years ago.
you can also use this mode to extend or shink a line
-
extrude-simple-mode-buildings.gif
(842.9 KB
) - added by 9 years ago.
https://github.com/mapbox/mapping/wiki/Advanced-mapping-guide#buildings https://github.com/mapbox/mapping/issues/162
- extrude-used-on-node.gif (61.6 KB ) - added by 9 years ago.
Download all attachments as: .zip


