Andere Sprachen:
Inhaltsverzeichnis
Flächenerzeugung (Ziehmodus): Linienabschnitt ziehen, senkrecht verschieben, kopieren oder verlängern
Tastenkürzel:
X (nur im Expertenmodus) — ist eins der Arbeitsmodi
Kombination aus paralleler Liniensegmentverschiebung und winkelerhaltendem Arbeitsmodus.
Der Ziehmodus hat zwei verschiedene Verhaltensweisen, die durch die X-Taste oder über das Bearbeiten-Menü umgeschaltet werden können.
Abhängig vom Objekttyp (Punkt, Linie, geschlossene Linie) und der gedrückten Umschalttaste (Strg, Alt, Umschalt) bietet der Ziehmodus unterschiedliche Modi an.
Punkt entlang eines Nachbar-Segments verschieben (Strg)

Einen Punkt ausgewählen und Strg drücken, um den Modus zu aktivieren.
Der resultierende Punkt kann in eine der (2x der Anzahl Nachbar-Segmente) Richtungen verschoben werden:

Segment parallel verschieben (Strg)

Einen Segment ausgewählen und Strg drücken, um den Modus zu aktivieren.
Punkte werden verschoben, auch wenn sie mit anderen Linien verbunden sind.

Grundlegendes zum Ziehen bei geschlossenen Linien
Zunächst wird im Gebäude-Zeichenmodus ein Gebäude in erster Annäherung gezeichnet, dann werden verschiedene Zieh-Operation durchgeführt, um die Gebäude-Grundfläche auszuformen, welche weiter unten erläutert werden:
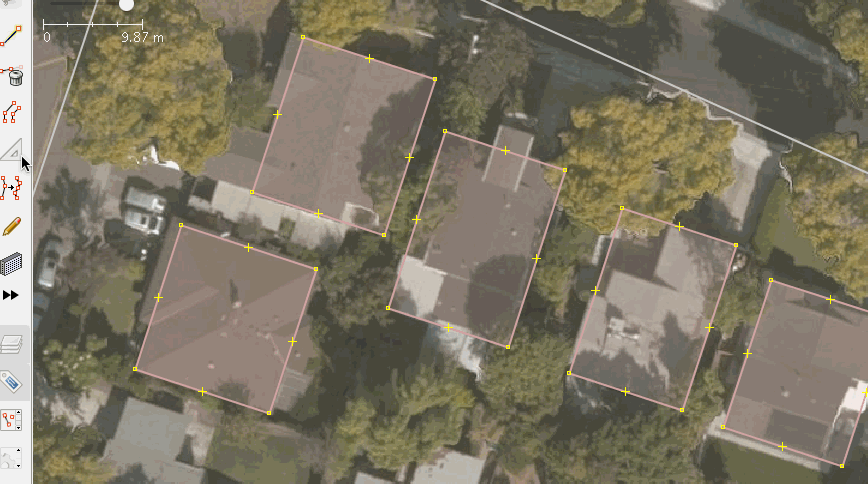
Sonderfall einzelne Linie mit zwei Punkten
Wenn mit nur einem einzelnen Liniensegment begonnen wird, erhält man ein Rechteck:

Ziehen bei geschlossenen Linien
Auf ein Liniensegment klicken und ziehen. Es gibt bis zu drei mögliche Richtungen - im rechten Winkel zur ursprünglichen Position und entlang der benachbarten Segmente. Das ausgewählte Referenzsegment wird angezeigt.

Hinweise:
- In bestimmten Fällen werden keine neuen Punkte erstellt. Insbesondere, wenn das neue Segment nur eine Verlängerung des alten ist. Der Punkt wird jedoch nicht verschoben, wenn er Teil einer anderen Linie ist, um die andere Linie nicht zu verändern.
- Dieser Modus muss vor dem Ziehen aktiviert worden sein.
Doppelklick fügt einen Punkt ein
Ein Doppelklick auf ein Liniensegment fügt einen neuen Punkt ein.
Umschalttasten
Doppelte Ausrichtung (X)
Ein-/ausgeschaltet durch X oder den Menüpunkt 

Der Status wird in der Statuszeile und optisch (Anzeige von zwei Referenzsegmenten statt einem) angezeigt.
Hinweis: Dieser Modus muss vor dem Ziehen aktiviert worden sein.
Zwischenpunkte erstellen (Umschalt)


Hinweis: Dieser Modus muss vor dem Ziehen aktiviert worden sein.
Eine neue Linie in der Nähe erstellen (Alt)


Hinweis: Dieser Modus muss vor dem Ziehen aktiviert worden sein.
Ziehen bei nicht geschlossenen Linien
Endpunkt ziehen (Ctrl)
Verlängern der Linie (zieht Punkt entlang des Segments):
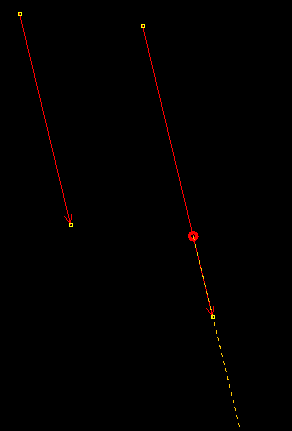
Erweitere Einstellungen
- Farbe der Hauptlinie: Standardmäßig die Farbe von „ausgewählt“, kann aber mit der erweiterten Einstellung (en) „color.extrude.main.line“ geändert werden.
- Strich der Hauptlinie:
extrude.stroke.main. Parameter:<width>für durchgezogene Linie (Breite in Pixeln),<width> <dashlength> <spacelength>für gestrichelte Linie. - Strich der bisherigen Linie (verwendet während Segment verschieben):
extrude.ctrl.stroke.old-line(Strichparameter). - Farbe der Hilfslinie: „Ausziehen: Hilfslinie“ in Farbeinstellungen (en).
- Strich der Hilfslinie:
extrude.stroke.helper-line(Strichparameter). - Größe des rechtwinkligen Hilfssymbols: „extrude.angle-symbol-radius“ (Pixel).
- Punkt verschieben ohne
Strgdrücken zu müssen: „extrude.drag-nodes-without-ctrl“ (Boolesch). - Gemeinsame Knoten ignorieren, um überlappende Segmente zu vermeiden: „extrude.ignore-shared-nodes“ (Boolesch).
- Wenn aktiviert (Standard) bleiben mit anderen Linien gemeinsam genutzte Punkte unberührt und es werden neue Punkte erstellt, um das Ausziehen zu erleichtern.

- Wenn deaktiviert sind gemeinsame Punkte immer noch Teil der Linie, Segmente können sich überlappen

- Wenn aktiviert (Standard) bleiben mit anderen Linien gemeinsam genutzte Punkte unberührt und es werden neue Punkte erstellt, um das Ausziehen zu erleichtern.
- Die Ausziehaktion wird nur ausgeführt, wenn der Mauszeiger weiter als die angegebene Distanz bewegt wurde: „extrude.initial-move-threshold“ (Pixel, Standard 1).
- Ändern des Tastaturkürzels von Doppelter Ausrichtung: „extrude.dualalign.toggleOnRepeatedX“ auf „false“ setzen, um die Standardeinstellung zu deaktivieren, und den Tastenkürzel „Bearbeiten: Ausziehen: doppelte Ausrichtung“ ein neues festlegen.
Übersicht Arbeitsmodi
Zurück zum Modusmenü
Zurück zur Hauptseite


