Autres langues:
Table des Matières
Mode Extruder (créer une surface par extrusion)
Raccourci clavier :
X (uniquement en mode avancé) — c'est l'un des modes de travail
Combinaison du mouvement de segment de chemin parallèle et du mode de dessin avec préservation des angles.
La fonction d'extrusion a deux comportements différents, qui peuvent être activés par le raccourci clavier X ou par le
Menu Édition.
Selon le type d'objet (nœud, chemin, chemin fermé) et la touche de modification enfoncée, La fonction d'extrusion offre différents modes.
Déplacer un nœud le long d'un segment adjacent (Ctrl)
Cas particulier : lorsqu'un nœud est sélectionné, appuyez sur Ctrl pour activer le mode. Ce mode ne crée pas de nouveaux nœuds ni de nouveaux chemins.
Déplace un nœud dans chacune des deux directions. Le point résultant peut être déplacé dans l'une des directions (2* segments adjacents) :

Déplacer le segment en parallèle (Ctrl)

Ce mode ne crée pas de nouveaux nœuds ni de nouveaux chemins.

Utilisation de base de l'extrusion sur des chemins fermés
Ici, le mode dessiner des bâtiment a d'abord été utilisé pour créer des des chemins approximativement, puis plusieurs outils d'extrusion ont été utilisés, qui sont expliqués plus loin :
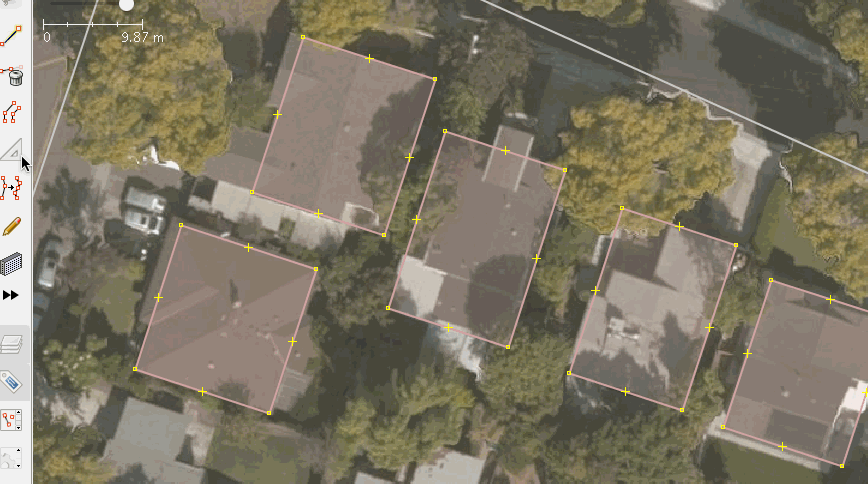
Cas particulier avec deux nœuds
Si vous commencez avec un seul segment de ligne, vous obtiendrez un rectangle.

Sur des chemins fermés
Cliquez sur un segment de chemin et faites-le glisser. Il y a jusqu'à 3 directions possibles - à angle droit par rapport à la position initiale et le long des segments voisins. Le segment de référence choisi sera indiqué.

Note : Dans certains cas, de nouveaux nœuds ne seront pas créés. Plus précisément, si le nouveau segment ne fait qu'allonger l'ancien. Toutefois, le nœud ne sera pas déplacé lorsqu'il fait partie d'un autre chemin, de manière à ne pas affecter l'autre chemin.
Un double clic permet d'insérer un nœud
Un double clic sur un segment de chemin permet d'insérer un nouveau nœud.
Modificateurs
Double alignement (X)
Basculer via X ou 

Le statut est indiqué dans la ligne de status et visuellement (deux segments de référence affichés au lieu d'un).
Créer des points intermédiaires (Maj)


Créer un nouveau chemin à proximité (Alt)


Utilisez l'extrusion sur des chemins non fermés
Faites glisser le nœud final avec (Ctrl)
Extension du chemin (déplacement d'un nœud le long d'un segment) :
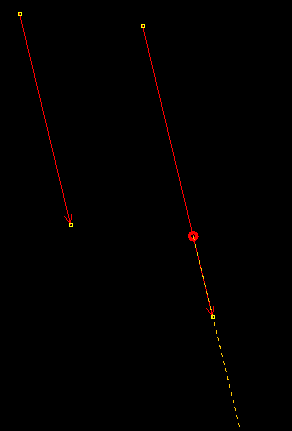
Préférences avancées
- Couleur de la ligne principale (Color of main line) : La couleur par défaut est
selected, mais peut être modifié par le Paramètre avancécolor.extrude.main.line. - Trait de la ligne principale (Stroke of main line) :
extrude.stroke.main. Paramètres :<width>pour la ligne continue (largeur en pixels),<width> <dashlength> <spacelength>pour la ligne pointillée (dashed line). - Trait de l'ancienne ligne (Stroke of old line) (utilisé pendant le déplacement du segment) :
extrude.ctrl.stroke.old-line(paramètres de déplacement). - Couleur de la ligne d'aide (Color of helper line) :
Extrude: helper linedans le paragraphe couleurs des paramètres d'affichage. - Déplacement de la ligne d'aide (Stroke of helper line):
extrude.stroke.helper-line(stroke parameters). - Taille du symbole de l'aide à angle droit (Size of right angle helper symbol) :
extrude.angle-symbol-radius(pixels). - Déplacement des nœuds ( Moving nodes) sans qu'il soit nécessaire d'appuyer sur
Ctrl:extrude.drag-nodes-without-ctrl(booléen). - Ignorer les nœuds partagés pour éviter le chevauchement des segments :
extrude.ignore-shared-nodes(booléen).- Si elle est activée (par défaut), les nœuds partagés avec d'autres chemins sont laissés intacts et un nouveau nœud est créé pour faciliter l'extrusion.
![Ignore shared nodes enabled[[br]] 1. original, 2. extrude from 1 downwards, 3. extrude from 1 upwards Ignore shared nodes enabled[[br]] 1. original, 2. extrude from 1 downwards, 3. extrude from 1 upwards](/raw-attachment/wiki/Help/Action/Extrude/IgnoreSharedNodes-enabled.png)
- Si elle est désactivée, les nœuds partagés font toujours partie du chemin, les segments peuvent se chevaucher
![Ignore shared nodes disabled[[br]] 1. original, 2. extrude from 1 downwards, 3. extrude from 1 upwards Ignore shared nodes disabled[[br]] 1. original, 2. extrude from 1 downwards, 3. extrude from 1 upwards](/raw-attachment/wiki/Help/Action/Extrude/IgnoreSharedNodes-disabled.png)
- Si elle est activée (par défaut), les nœuds partagés avec d'autres chemins sont laissés intacts et un nouveau nœud est créé pour faciliter l'extrusion.
- L'action d'extrusion ne sera effectuée que si le pointeur s'est déplacé au-delà de la distance spécifiée :
extrude.initial-move-threshold(pixels, default 1). - Modification du raccourci clavier du mode Double alignement : Régler
extrude.dualalign.toggleOnRepeatedXsurfalsepour désactiver le mode par défaut, en définir un nouveau via le raccourciMode: Extrude Dual alignment.
Voir également
- La version originale de cette page en anglais
Retour au Menu Mode
Retour au Menu d'aide


