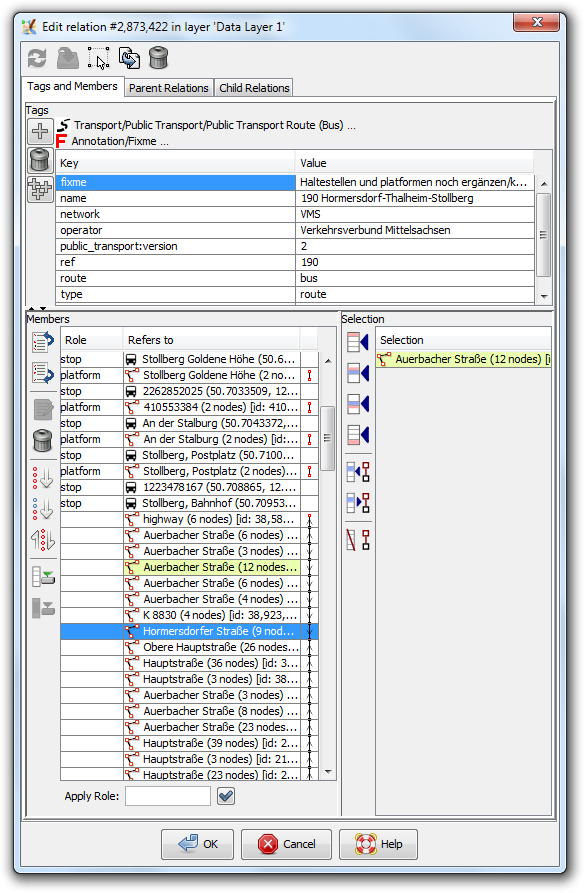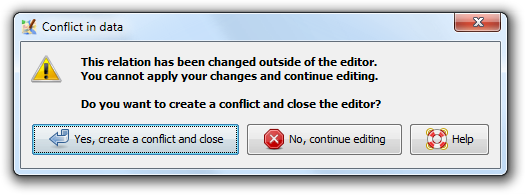他の言語:
Table of Contents
リレーションエディタ
リレーションエディタはリレーションが有するメンバーとタグを扱います。 リレーションウインドウと混同しないようにしてください。こちらはすべてのリレーションを一覧できるJOSMウインドウです。
上部のボタン
 | データレイヤからリレーションを更新する(詳細は下を参照) |
 | リレーションエディタでの変更をデータレイヤーに適用する TODO:いつ使うべきか明確に |
 | リレーションエディタのリレーションを選択する |
 | 複製。すなわち、リレーションのコピーを作成し、別のリレーションエディタウインドウで開く |
 | 編集したリレーションを削除 |
タグとメンバータブ
タグとメンバータブの上半分にはリレーションのタグを入力します。
下側には二つのリストがあります。左側の一つはリレーションのメンバーが並んでいます。右側は現在選択しているマップオブジェクトのリストです。
上側半分はリレーション自体のタグです
上側の部分の一番上には編集中のリレーションのタグに合致するプリセットのリンクがあり、その下にタグのテーブルがあります。
リレーションに合致するプリセットはここで開くことができます(タグパネルよりも示唆に富みます)。通常、それぞれのリンクをクリックしてプリセット全体を開きます。
左にある三つのボタンは:
 | 新しいタグを追加 |
 | タグ一覧の現在選択中のボックスを削除 |
 | タグをバッファから貼り付け |
注意:通常、タグの修正はタグ/メンバーシップウインドウから行うのが簡単です。
下側部分の左にはメンバーが入ります
下側部分の左側はリレーションのメンバーのテーブルです。
テーブル
テーブルはそれぞれのメンバーを表します;
- 左にはロール
- 真ん中にはオブジェクトの種類がアイコンと識別子(オブジェクトの名前や参照番号、あるいは単純にID)
- 完全なリレーションの行をダブルクリックすると、リレーションエディターで該当するリレーションを開きます。
- 右には近くのウェイトの接続の情報があり、マルチポリゴンの閉じたウェイのメンバーやルートが途中で欠けた部分がなく完全であるかをチェックするのに役立ちます。
テーブルのコンテキストメニュー
端点は赤い点で示されます。
- ズームする - 現在選択しているメンバーの一番上の要素を拡大します
- 端点にズーム - 端点にズームします(端点が選択されている場合)
- 前の端点を選択
- 次の端点を選択
現在選択中のメンバー
#テーブルからメンバーを選択するには通常:複数の項目を選択する時はCtrlを押します。項目をクリックすることで選択に追加あるいは削除できます。
右図では、"K 8830"ウェイだけが選択されている例が見られます。
ボタン
左側のボタンは適切な場合には以下のように動作します:
 | 選択しているメンバーを上に移動します (Alt+up)
|
 | 選択しているメンバーを下に移動します (Alt+down)
|
 | 選択中のリレーションメンバーを別のリレーションエディターで開く |
 | 選択中のメンバーをリレーションから削除 (Alt+Delete)
|
 | 選択中のメンバーを並び替える (Alt+End)
|
 | 選択中のメンバーとその下のすべてのメンバーを並び替える (上級者モード) |
 | 選択中のメンバーを逆順にする |
 | 全ての不完全なメンバーをダウンロード (Alt+Home)
|
 | 選択された不完全なメンバーをダウンロード |
テーブルの下にあるテキストフィールドは#Currentlyselectedmembersのロールを設定するのに使います。
下半分の右側ー選択
下側の右部分は現在のデータセットで選択しているオブジェクトの選択リストです。このリストは基本的に選択ウインドウと同じです。黄色い背景のあるオブジェクトはすでにリレーションのメンバーになっています。
ボタンを押すと以下の動作が行われます:
親リレーションタブ
再読み込みボタン - APIからすべての親リレーションを読み込みます(親リレーションがない場合、一覧は空になります)。
親リレーションをダブルクリックするとそのリレーションをリレーションエディターで開きます。
注意:リレーション 51560は一つの親リレーションが表示されます:
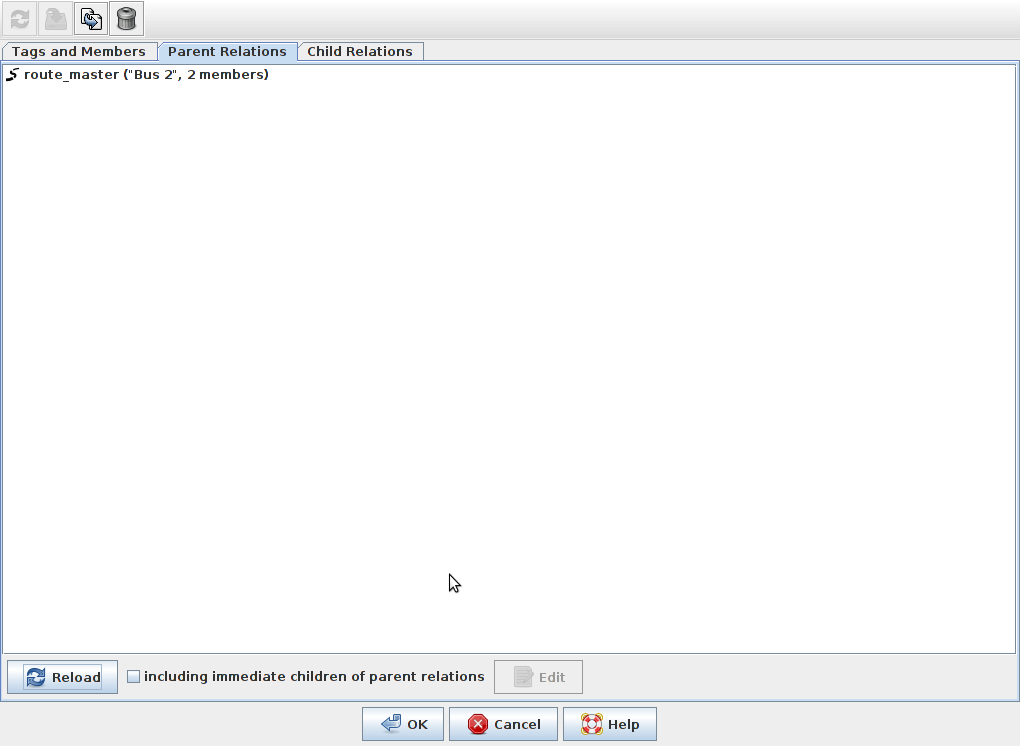
子リレーションタブ
TODO: any details?
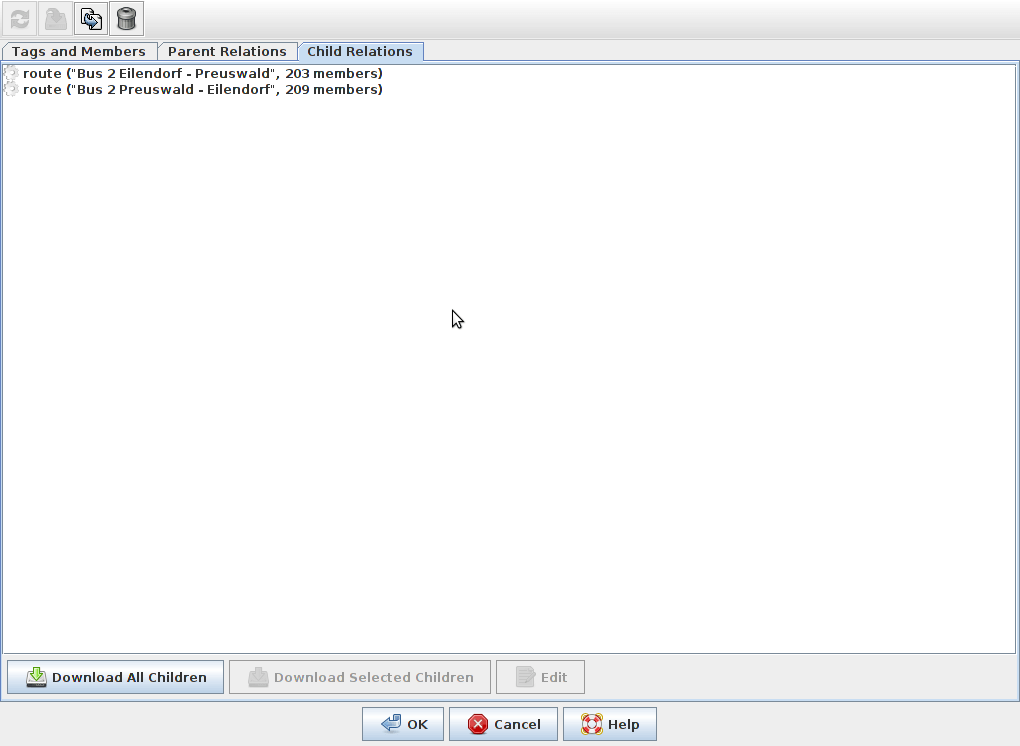
ドラッグ&ドロップサポート
リレーションエディタは先進のドラッグ&ドロップをサポートしています。以下のアクションが可能です:
- メンバーリストのメンバーの再整理
- 選択ウインドウからオブジェクトをリレーションエディタのメンバーリストに移動(自動的にロールを推測します)
- リレーションエディタのメンバーリストのオブジェクトを別のリレーションエディタに移動
- リレーションエディタのメンバーリストのオブジェクトを別のレイヤーのリレーションエディタに移動*
- リレーションエディタのメンバーリストのオブジェクトを別のJOSMインスタンスのリレーションエディタに移動*
- リレーションエディタのメンバーリストのオブジェクトを外部テキストエディタから移動、あるいは外部テキストエディタへ移動
* オブジェクトがデータセットの一部である限り
エラーと警告メッセージ
リレーションの保存や適用時の競合
リレーションはリレーションエディタダイアログとダイアログ外の"両方で"同時に編集することができます。 リレーションエディタが開いているときに、例えばリレーションが参照しているウェイを分割したりするかもしれません。 この場合リレーションは変更されますが、ウェイの分割に伴う変更はリレーションエディタダイアログにすぐには反映されません。 
このメッセージは、JOSMがこのリレーションの二つの相容れないバージョンがあると認識していることを示します。 JOSMにはこれらのバージョン間の差異を自動的に解決することができないので、ユーザーが後で競合ダイアログ (en)を使って解決できる競合を作るかどうかを確認してきます。
以下は同様の警告です:
リレーションとデータレイヤーとで変更を加えた上で、更新ボタンを押すと表示されます。
従って、ワークフローは以下のようになるでしょう(リレーションエディタとデータレイヤーを同時に変更する場合、すなわちリレーションエディタを開いたままで)
- データレイヤー内で変更する前にリレーションエディタで変更後、
保存ボタンを押す。
- リレーションエディタで変更する前にデータレイヤーで変更後、
更新ボタンを押す。
そうしないと上記の警告を見るか、競合が起きます。
保存されていない変更
リレーションエディタで変更し、保存ボタンやOKボタンを押さずにキャンセルボタンや閉じるボタン、あるいは'エスケープ'ボタンをしてウインドウを閉じようとすると以下の警告が表示されます。
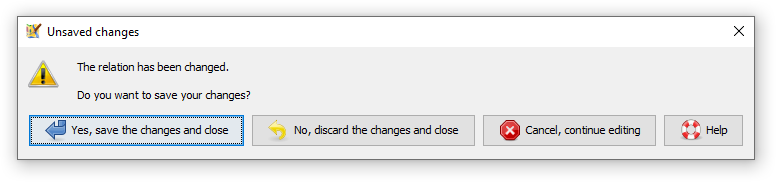
関連事項
リレーション一覧ダイアログ
- オブジェクト
- Help/Relations (en) - 親リレーションの作成、親/子リレーションの編集などについて
- 競合
ヘルプに戻る