Autres langues:
- English
- español
- français
- 日本語
- Nederlands
- русский
- українська
Table des Matières
Éditeur de relations
Un éditeur de relations gère les membres et les attributs d'une seule 
Ne le confondez pas avec la Fenêtre Liste des Relations. Cette fenêtre/panneau de la barre latérale répertorie toutes les relations.
La fenêtre latérale
Boutons du haut
| Icône | Description |
|---|---|
 | Actualiser la relation du calque de données (voir ci-dessous pour plus d'explications) |
 | Mettre à jour la relation avec les modifications en cours dans l'éditeur de relations (voir ci-dessous pour plus d'explications) |
 | Sélectionner la relation en cours d'édition dans la fenêtre de l'éditeur de relations |
 | Cloner : créer une copie de la relation et l'ouvrir dans une autre fenêtre de l'éditeur de relations |
| | Supprimer la relation en cours d'édition |
Onglet "Attributs et Membres"
L'onglet "Attributs et membres" a une moitié supérieure dans laquelle on peut saisir des attributs pour la relation elle-même.
Sa partie inférieure comporte deux listes distinctes. Dans la liste de gauche, les membres de la relation sont affichés. La liste à droite montre la sélection actuelle des objets de la carte.
Entre les deux parties, le séparateur horizontal comprend deux boutons sur le côté gauche avec une flèche vers le haut et une autre vers le bas
pour déplacer le séparateur au centre, vers le haut ou vers le bas et cacher, respectivement, la partie supérieure ou inférieure.
Attributs de la relation (partie supérieure)
En haut dans la partie supérieure se trouvent les liens vers les préréglages correspondant aux attributs actuels de la relation et au-dessous se trouvent les attributs dans un tableau.
Les préréglages correspondant à la relation peuvent être ouverts ici (ils sont plus évocateurs que le panneau des attributs). Comme d'habitude, Cliquez sur le lien correspondant pour ouvrir le préréglage complet.

Les trois boutons de gauche sont :
| Icône | Description |
|---|---|
 | Ajouter un nouvel attribut |
| | Supprimer la ligne de l'attribut, sélectionné dans le tableau des attributs |
 | Coller les attributs de la mémoire tampon |
Lorsqu'une ligne d'attribut est sélectionnée, la touche F1 renvoie à la page wiki OSM de l'attribut, comme dans la Fenêtre latérale Attributs/Appartenance 
Note : En général, il est plus facile de modifier les attributs avec la fenêtre latérale Attributs/Appartenance.
Liste des membres (moitié inférieure, côté gauche)
Dans la partie inférieure gauche se trouve le tableau des membres de la relation.
Tableau
Le tableau montre pour chaque membre :
| Titre | Description |
|---|---|
| Rôle | son rôle |
| Se référant à | le type d'objet sous forme d'icône plus un identifiant comme le nom, la référence ou simplement l'identifiant de l'objet/Si les membres sont des relation, double-cliquer sur une ligne avec une relation complète ouvrira cet éditeur de relations pour la relation en question |
| des informations sur les connexions des chemins voisins utiles pour les contrôles de cohérence comme la vérification que les membres d'un multipolygone forment des chemins fermés ou qu'un itinéraire est une ligne complète sans omettre certains chemins entre deux |
Menu contextuel du tableau
Une séparation (discontinuité) est indiquée par un point rouge.
| Icône | Nom | Description |
|---|---|---|
| Zoomer à | sélectionner l'élément le plus en haut des membres actuellement sélectionnés dans le panneau de la liste de sélection  et zoomer dessus et zoomer dessus
| |
| Zoomer sur la séparation | zoomera sur la séparation (ne peut être utilisé que lorsque la séparation est sélectionnée) | |
| Sélectionner la séparation précédente | selectionne le membre précédent qui donne lieu à une séparation | |
| Sélectionner la séparation suivante | selectionne le membre suivant qui donne lieu à une séparation | |
 | Historique | ouvre un navigateur d'historique pour chaque membre actuellement sélectionné |
Membres actuellement sélectionnés
La sélection des membres dans le tableau de la liste des membres fonctionne comme d'habitude : maintenez la touche Ctrl enfoncée pour sélectionner plusieurs éléments. Cliquez avec le bouton gauche de la souris sur l'élément pour l'ajouter/supprimer de la sélection.
A droite vous pouvez voir un exemple où un seul chemin a été sélectionné.
Boutons
Les boutons sur la gauche permettent d'effectuer si nécessaire les actions suivantes. (Les greffons peuvent ajouter des boutons supplémentaires.) :
| Icône | Raccourcis | Description |
|---|---|---|
 | Alt+Haut | Monter les membres actuellement sélectionnés |
 | Alt+Bas | Descendre les membres actuellement sélectionnés) |
 | Lorsque les type d'objet des membres sont des relations : Ouvrir des éditeurs de relations supplémentaires pour les membres actuellement sélectionnés | |
| | Alt+Suppr | Retirer les membres actuellement sélectionnés de la relation |
 | Alt+Fin | Trier les membres actuellement sélectionnés |
 | Trier les membres actuellement sélectionnés et tous les membres en dessous (uniquement en mode avancé) | |
 | Inverser l'ordre des membres actuellement sélectionnés | |
 | Alt+Origine | Télécharger tous les membres incomplets |
 | Télécharger les membres incomplets sélectionnés |
Note : En plus des boutons et raccourcis listés ci-dessus, Ctrl+C, Ctrl+V et Ctrl+X fonctionnent de la même manière dans la liste des membres.
Le champ de texte sous la table peut être utilisé pour définir le rôle sur tous les Membres actuellement sélectionnés.
Liste de sélection (moitié inférieure, côté droit)
Dans la partie inférieure droite se trouve la liste dans laquelle sont affichés les objets actuellement sélectionnés de l'ensemble de données courant. La liste est en fait un miroir de la Liste Sélection. Les objets sur fond jaune sont déjà membres de la relation.
Les boutons permettent d'effectuer les actions suivantes :
Onglet Relations parentes
Bouton Actualiser - permet de récupérer toutes les relations parentes à partir de l'API (la liste des relations parentes va être vide s'il n'y a pas de relations parentes.).
Double-cliquez sur n'importe quelle relation parente pour ouvrir l'Éditeur de relations avec la relation correspondante.
Note : une seule relation parentale est montrée pour la relation 1515070 :
Onglet Relations enfants
Ce panneau affiche de manière récursive toutes les relations enfant, par exemple, pour un réseau (network) toutes ses relations route master et route. Les relations incomplètes sont téléchargées lorsque vous développez ou double-cliquez sur le nœud de l'arborescence. Un éditeur de relations distinct s'ouvre lorsque vous double-cliquez sur l'une des relations enfant.
Support du glisser-déposer
L'Éditeur de Relations est doté d'une fonction avancée de glisser-déposer. Vous pouvez effectuer les actions suivantes :
- réorganiser l'ordre des membres dans la liste des membres
- déplacer un objet de la Liste des Sélections vers la liste des membres dans l'éditeur de relations (avec suggestion automatique des rôles)
- déplacer un objet de la liste des membres d'une instance de l'éditeur de relations vers une autre instance de l'éditeur de relations
- déplacer un objet de la liste des membres d'une instance de l'éditeur de relations à une autre instance de l'éditeur de relations depuis un autre calque
- déplacer un objet de la liste des membres d'une instance de l'éditeur de relations vers une autre instance de l'éditeur de relations depuis une autre instance JOSM
- déplacer un objet de la liste des membres de l'éditeur de relations ou de la Liste Sélection vers un éditeur de texte externe
* à condition que les objets fassent partie de l'ensemble de données
Messages d'erreur et d'avertissement
Conflit dans les données lors de la sauvegarde ou de la gestion d'une relation
Une relation peut être modifiée en même temps dans l'éditeur de relations et en dehors de l'éditeur de relations. Pendant que l'éditeur de relations d'une relation est ouverte, vous pouvez par exemple diviser un chemin auquel la relation fait référence. Dans ce cas, la relation est modifiée mais les changements dus au fractionnement ne sont pas immédiatement répercutés dans l'éditeur de relations. Vous devez cliquer sur le bouton 
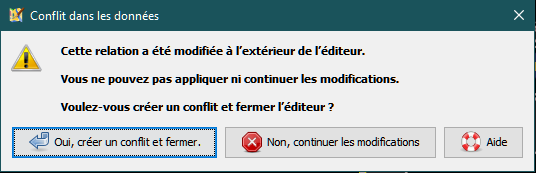
Il indique que JOSM est informé que deux versions incompatibles de cette relation existent. Comme JOSM ne peut pas résoudre automatiquement les différences entre ces versions, il propose de créer un conflit que vous pourrez résoudre plus tard en utilisant la Fenêtre des Conflits.
Un avertissement similaire est présenté ci-dessous :

Il apparaît lorsque vous avez effectué des changements dans la relation et dans le calque des données, puis que vous cliquez sur le bouton Actualiser.
Le déroulement du travail doit donc toujours être ainsi (si vous voulez faire des changements dans l'éditeur de relations et dans le calque de données en même temps, c'est-à-dire alors que l'éditeur de relations reste ouvert) :
- Après avoir effectué des changements dans l'éditeur de relations et avant d'effectuer des changements dans le calque de données, appuyez sur le
bouton Appliquer.
- Après avoir effectué des changements dans le calque de données et avant d'effectuer des changements dans l'éditeur de relations, cliquez sur le
bouton rafraîchir.
Sinon, vous verrez les avertissements ci-dessus et vous terminerez avec un conflit.
Modifications non enregistrées
L'avertissement suivant apparaît lorsque vous effectuez des modifications dans l'éditeur de relations et que vous n'appuyez pas sur le bouton Valider, mais sur le bouton Annuler, la croix ou Echap pour fermer l'éditeur de relations.

Voir également
Liste de Relations - toutes les relations chargées sont listées ici
- Les Objets relation - explication détaillée de ce qu'est une relation
- Aide sur les relations - les étapes à suivre pour créer des relations parentes, modifier des relations parentes/enfants, etc.
- Les Conflits explication des conflits
- Les relations peuvent également être modifiées à l'aide d'un simple clic droit dans la Fenêtre/Panneau Attributs et Membres
- Certains greffons peuvent simplifier l'édition des relations, notamment les interdictions de tourner, turn_lanes (en) voies pour tourner ou pt_assistant
- La version originale de cette page en anglais
Retour aux Fenêtres de Dialogue
Retour à l'Aide principale
Attachments (7)
-
relation_editor.png
(130.2 KB
) - added by 5 years ago.
Éditeur de relations
-
children of 2202162.png
(56.8 KB
) - added by 5 years ago.
Onglet relations enfants
-
warning-conflict-in-data.png
(14.4 KB
) - added by 5 years ago.
Conflit dans les données lors de la sauvegarde ou de la gestion d'une relation
-
relation_conflict.png
(13.9 KB
) - added by 5 years ago.
Avertissement modification non enregistrée
-
relation_editor_unsaved_changes_warning.png
(28.5 KB
) - added by 5 years ago.
Modifications non enregistrées
-
relation 1515070.png
(18.4 KB
) - added by 5 years ago.
relation parente de 1515070.png
-
relation_editor_18746.png
(88.9 KB
) - added by 21 months ago.
Éditeur de relations (Version Stable 18746)
Download all attachments as: .zip











