| Version 103 (modified by , 3 years ago) ( diff ) |
|---|
Languages:
- dansk
- Deutsch
- English
- español
- français
- 日本語
- Nederlands
- русский
- svenska
- українська
File > Download data
Keyboard shortcut:
Ctrl+Shift+↓
Download map data from a server of your choice.
Table of Content
Downloading data with the Download window in JOSM follows these 3 simple steps:
- Choose a source server and optional adjust the download options the server offers
- Choose an area to download
- Click on
Download
Source server and server download options
By default there is only one source, the main OSM server. If expert mode is enabled then you have access to other servers too. Each server has its own special download options, which are explained below.
Download from OSM
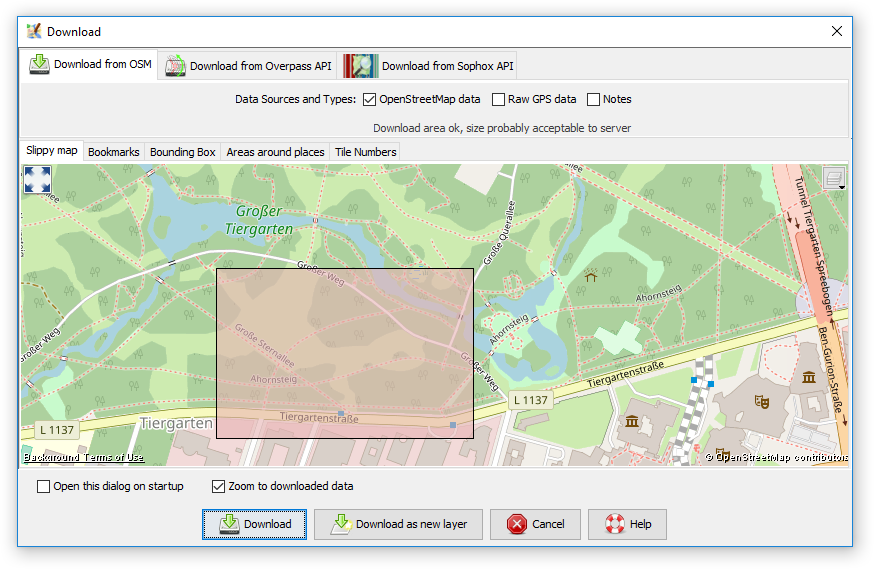
This is the default download method. Different types of data can be downloaded (it is possible to download all three types at once):
There might be a red warning below the data type check boxes displayed if the selected area is probably too large for the server and will be answered with an error message.
You can download bigger areas using several smaller ones or try another source server.
Download from Overpass API (expert mode)
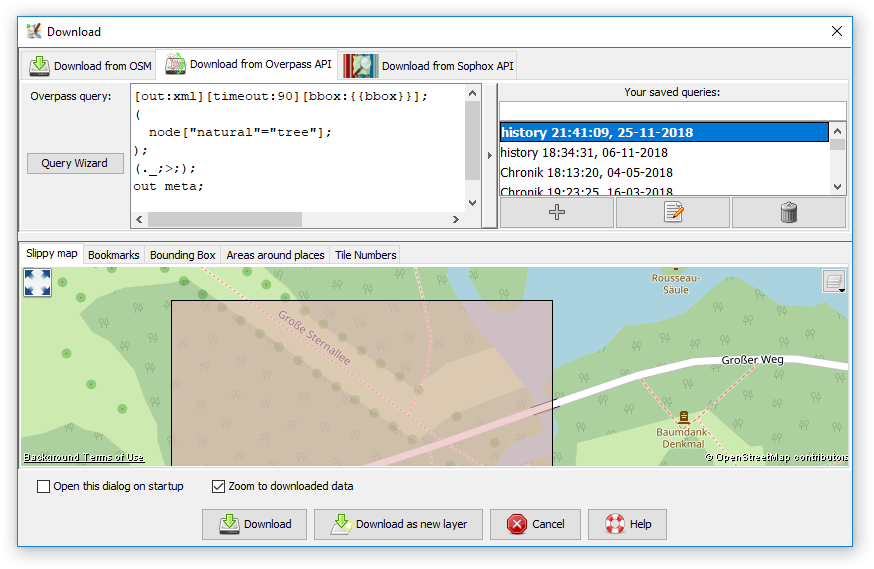
The big advantage of Download from Overpass API compared to Download from OSM is that you can limit the download to specific objects, rather than "all objects in an area". If you use this download method make sure you know what you are doing, as working with incomplete data sets can lead to relation issues, incorrect or duplicate data, or server conflicts at upload time. Sparse Editing explains potential issues.
Overpass API offers download of OpenStreetMap data elements only (i.e. no gps traces or notes).
To use Download from Overpass API put your Overpass query in the big text box. See Overpass QL for its syntax. Extended Overpass Turbo Queries are allowed. You can add, edit and delete your favorite queries in the list on the right side. Successful executed queries will automatically be added to the list with "history" and the time and date as name of this query. Type text in the small textbox above the list to filter the list.
If {{geocodeArea}} is part of the query, it will be evaluated. If {{bbox}} is part of the query, then you need to choose the area to download (see below). If none of them is present, then it will search and download global. If the query box is left blank you can download all the data in the below specified area to download.
JOSM silently autofixes some errors of the query (e.g. replaces out:json with out:xml or replaces out:body with out:meta), similar to the autofix function of the overpass turbo website.
The Query Wizard that uses JOSM search syntax helps you to create an Overpass Turbo query.
In the favorite editing window the first box contains the name and the box below the query.

Download from Sophox API (expert mode)

Similar to Download from Overpass API this download method uses special queries to limit the downloaded data. It has the same features to store your favorite queries.
The usage of the Download from Sophox API is explained in the osm wiki. To use this download method you need to install the Wikipedia Plugin.
Download from MapWithAI API
This requires the plugin MapWithAI.
Area to download
Additional to the server choose you need to select in which area ("bounding box", "bbox") you want to download the data (except for special Overpass or Sophox queries). The area to download can be chosen in different tabs.
The Slippy map tab is the most intuitive one as you can simply draw a bbox rectangle with your mouse on the map. If you change the bbox in another tab and go back to the Slippy map it will display the new bbox, so you can adjust it before downloading. When the download dialog is called up with data already loaded, the bbox of the downloaded window will be the same like your current map view.
Slippy map
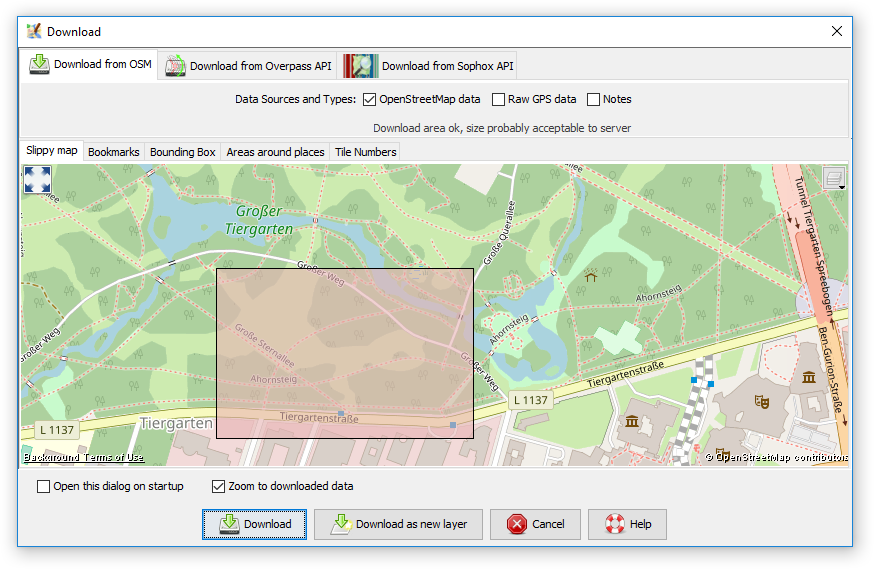
The Slippy map provides a movable map like on the OSM front page with which you can interactively select the area to download. Move the map the JOSM way by press and hold the right mouse button and select an area by press and hold the left mouse button.
Clicking on the 
Bookmarks
In the Bookmarks tab you can select from your predefined bookmarks, or create a new bookmark from the current bounding box (bbox) or the area defined in another tab respectively.
There are special bookmarks, which can't be modified directly:
- The Home location bookmark represents the home location, which you have set in your osm profile on osm.org.
- With the
button on the left you can download the bboxes of you last 15 changesets, which are added as bookmarks then.
Double click on a bookmark to directly download the related bbox or single click on a bookmark, switch to the Slippy map tab and adjust the bbox before downloading.
Bounding Box

In the Bounding Box tab you can set the latitude/longitude bounds of the data to be downloaded, and also paste an URL from either www.openstreetmap.org or www.informationfreeway.org.
- To paste from the map on the OpenStreetMap site, zoom into the area you are interested in and copy the URL from the address bar of your browser. Then go to JOSM, and paste this URL into the "URL from www.openstreetmap.org" box. (In Windows to paste into the box, left click on the box, and then do
Ctrl+V). - To paste from www.informationfreeway.org zoom to the area you are interested in, and then copy the permalink location from the bottom right of the screen, and paste as described above.
Instead of pasting the URL in the text box, you can press Ctrl+V on any other tab to parse the bounds from the clipboard URL.
You can copy bounds to clipboard with the Copy bound button
Area around places

On the Area around places tab you can search for specific places, street names, etc, in the OSM database. Currently, there is only one server for the search available: Nominatim. If there are more than 10 results, only 10 results are displayed and the button changes to "Search more...".
After you have clicked on a search result you can switch back to the Slippy map tab (which has zoomed to the area of the search result) and adjust the bounding box.
Tile Numbers

In the Tile Numbers tab you can enter a number of tiles and a zoom level to download data of those tiles. Alternatively, you enter a Tile address. This might look a little awkward, especially when reading how to compute the tile numbers. But sometimes it comes in handy. If you want to easily determine the tile numbers with the mouse, see this help center question.
JOSM download options
JOSM offers some general options of this download window:
- Open this dialog on startup
- If checked this window will automatically be opened after the start of JOSM.
- Zoom to downloaded data
- If checked the map view will move to the downloaded data after downloading, if not checked it will stay at its current position. (If expert mode is off this checkbox is not displayed.)
By default the "Download" button should be used. If you want to download data to a separate Data Layer use the "Download as new layer" button. (If there isn't any data layer yet, this option is not available.)
See also
Download object
Download parent ways and relations
Download from Overpass API (No longer exists in JOSM since it was integrated into this window in september 2017.)
Download in current view
 continuosDownload Plugin
continuosDownload Plugin
Open Location
Attachments (9)
- Wizard.png (20.3 KB ) - added by 7 years ago.
- Favorite.png (8.5 KB ) - added by 7 years ago.
- AreaAroundPlaces.png (42.4 KB ) - added by 6 years ago.
- BBox.png (29.9 KB ) - added by 6 years ago.
- Bookmarks.png (45.3 KB ) - added by 6 years ago.
- Overpass.png (63.2 KB ) - added by 6 years ago.
- SlippyMap.png (133.3 KB ) - added by 6 years ago.
- Sophox.png (62.6 KB ) - added by 6 years ago.
- TileNumbers.png (53.7 KB ) - added by 6 years ago.
Download all attachments as: .zip



