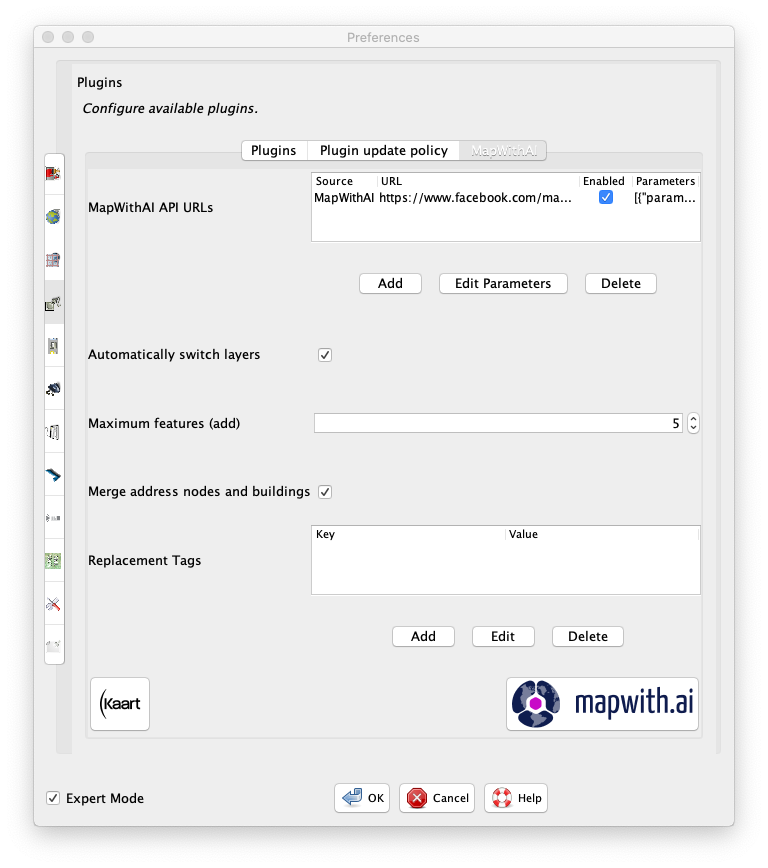MapWithAI
Allows the use of MapWithAI data in JOSM.
Features
- Located in Download Data: Download arbitrary data (non-cropped at this time) with the
Download from MapWithAI APIcheckbox -- note that you cannot download multiple MapWithAI layers - Located in data menu:
- MapWithAI: Download data: Download MapWithAI data from the current download area (if more than one layer, a dialog will ask for a layer to be selected). This is dependent upon configured URLs (defaults to MapWithAI).
- MapWithAI: Add selected data: Add the selected data from the MapWithAI data layer to a OSM Data Layer
- MapWithAI: Attempt to merge potentially duplicate ways (expert mode only): Attempt to merge potentially duplicate ways. Done automatically for MapWithAI data, but is available for other uses (may or may not work as expected).
- Remote Control + Upload Hooks
- Map paint style:
- Automatically added by the plugin
- Can be automatically toggled on/off with the
MapWithAIlayer (this requires theMapWithAIplugin) - Can show
new,modified, orpre-existingMapWithAI data (depends upon thesourcetag).
- Live counter of objects added with
MapWithAI - Preferences
- Set MapWithAI url(s)
- Choose whether or not MapWithAI automatically switches layers
- Choose how many features you want to add per action
- Choose whether or not to merge buildings with address nodes (note: this only applies to buildings that will have one and only one address inside it)
- Change tags (expert mode only) that you want to be replaced. For example,
highway=residentialcan becomedisused:highway=road. This replacement only occurs during download.
Installation
Mandatory
- see Preferences > Plugins for details.
Paintstyle (Plugin should automatically add and enable it)
- Start JOSM.
- Open JOSM Preferences.
- Go to Map Paint Styles
- Add
MapWithAIfrom theAvailable stylelist. - Press OK.
Basic Usage
Please note that the screen shots were taken with Expert Mode checked in JOSM preferences. You may not see all the actions available without that check, the missing actions may be buggy or for a niche audience.
- Prepare the area of interest as usual by downloading OSM data and choosing a background imagery.
- Download data from MapWithAI by going to the
Data->MapWithAI: Download Data. The default keyboard shortcut isCtrl+R(Cmd+Ron Mac).
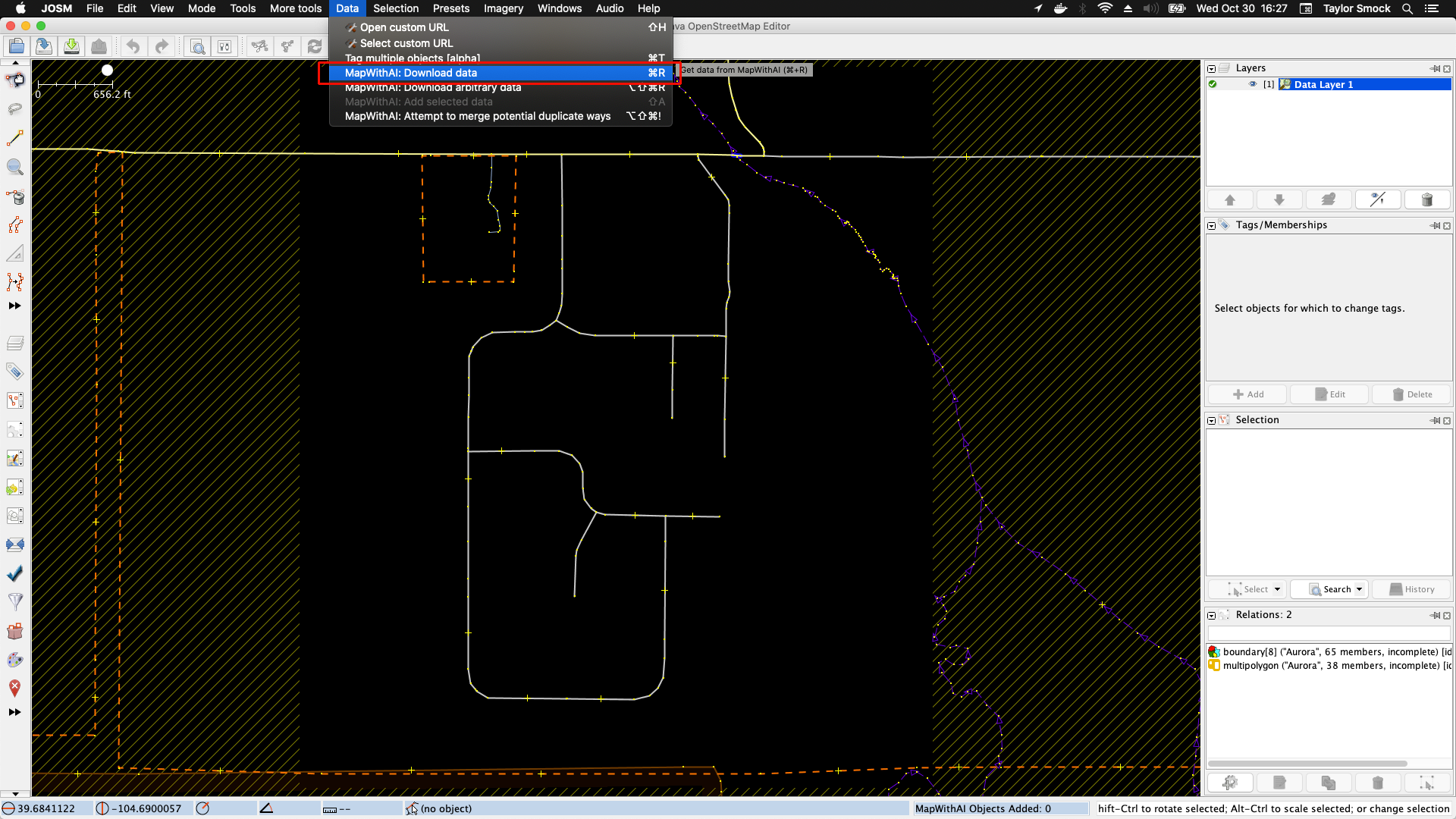
This simply uses the OSM data boundaries for the MapWithAI download too.
If several data layers are loaded, a dialog will ask from which layer the data boundaries should give the target for the MapWithAI download.
MapWithAI holds all of its data in one single layer.
- Switch to the
MapWithAIlayer if it is not already activated. - Select objects to add to the topmost OSM data layer.
- Add the selected objects by going to
Data->MapWithAI: Add selected data(default keyboard shortcut isShift+A).
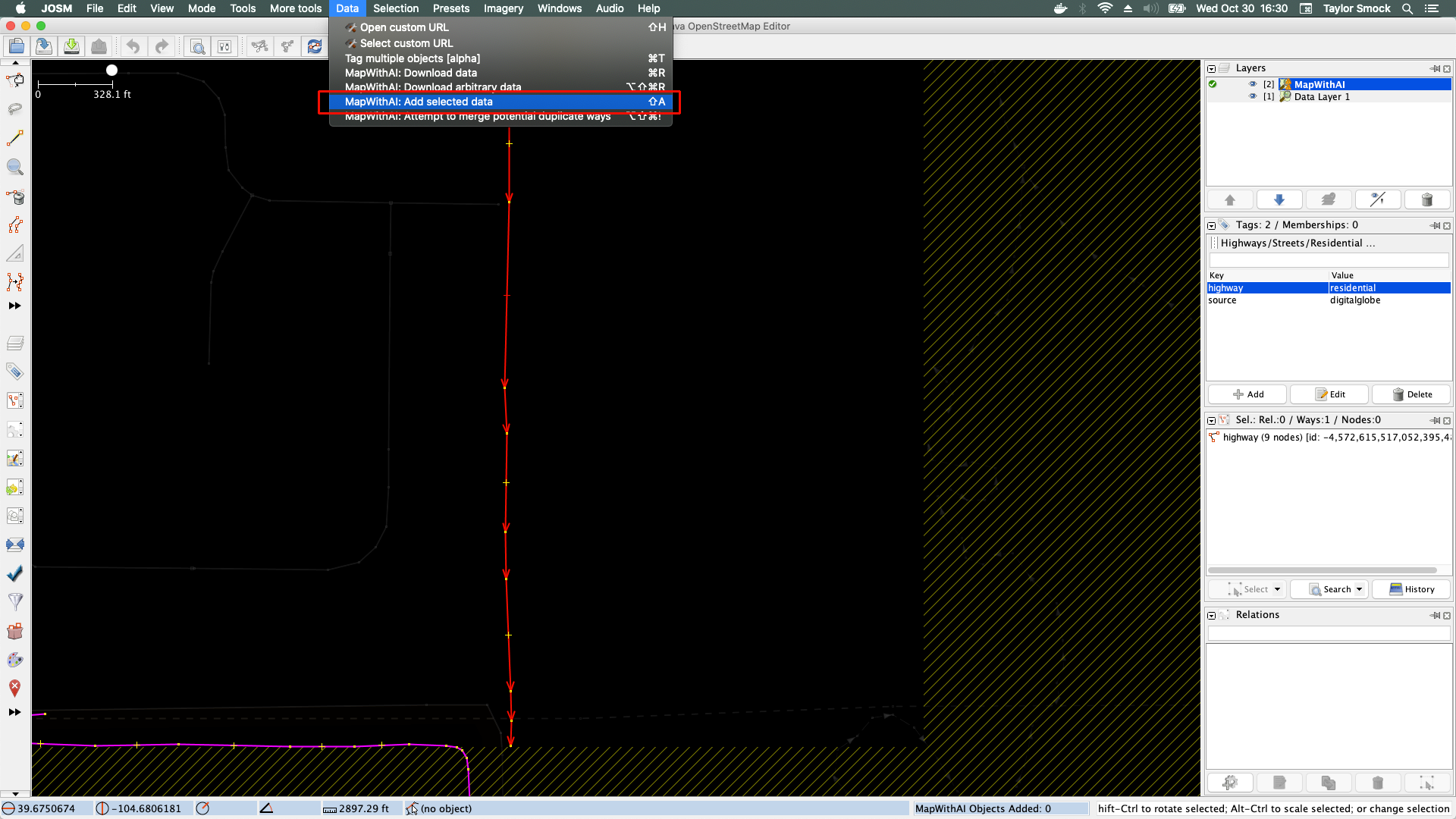
Advanced Usage
The MapWithAI: Attempt to merge potential duplicate ways is available in expert mode only. It attempts to merge potentially duplicate ways. Done automatically for MapWithAI data, but is available for other uses (may or may not work as expected).
Preferences
| Preference | Explanation | Expert Mode |
|---|---|---|
| API URLs | URLs for MapWithAI service (if blank, resets to default after JOSM restart) | no |
| Automatically switch layers | When adding data switch layers automatically (default yes) | no |
| Maximum features (add) | The maximum number of objects that can be selected in the MapWithAI Layer (default 5) | no |
| Merge address nodes and buildings | Merge buildings added from the MapWithAI layer with one single existing address node inside the building on the OSM layer (default yes) | no |
| Replacement tags | Table of keys to replace (default is empty) | yes |
The table of replacement tags has Key and Value columns in the format of key=TAG=VALUE and value=TAG=VALUE, for example:
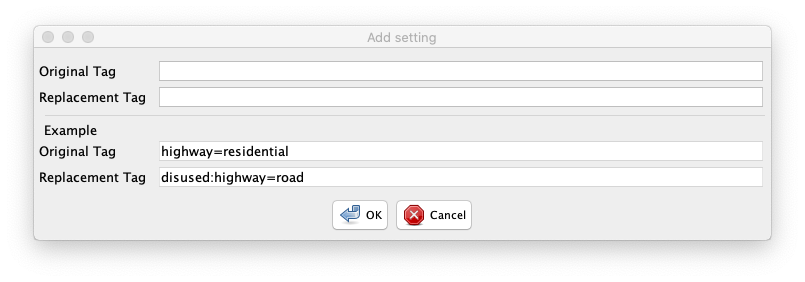
Note that you can remove a tag by using TAG=VALUE for the original (key in the table) and TAG= for the replacement (value in the table).
MapWithAI has an own tab in the Plugins register in the JOSM Preferences dialog.
Remote control
If JOSM is running with remote control enabled and the MapWithAI plugin is installed, you can go to http://localhost:8111/features?q=mapwithai .
Remote control only affects the current MapWithAI layer.
- Downloading data for current layers http://localhost:8111/mapwithai
- Setting a bbox to download data http://localhost:8111/mapwithai?bbox=longitude1,latitude1,longitude2,latitude2
- Setting an arbitrary URL http://localhost:8111/mapwithai?url=STRING
- Setting max objects to add in each action http://localhost:8111/mapwithai?max_obj=INT
- Setting autoswitch layer http://localhost:8111/mapwithai?switch_layer=BOOLEAN
- Setting a crop bbox http://localhost:8111/mapwithai?crop_bbox=longitude1,latitude1,longitude2,latitude2
Changeset tags
mapwithai: The count of OSM objects added and still present from the MapWithAI layer (splits and deletions may cause this to be inaccurate).mapwithai:options: A semi-colon (;) separated list of non-default options:version: The version of the MapWithAI plugin. Added in case there is a severe bug so it can be blacklisted.task: The bounding box for a task, if one is detected.maxadd: The maximum number of MapWithAI objects that were permitted to be added per operation.<1indicates that the user was able to add any number of objects (may indicate an undocumented import).url: Shows non-default urls. Always the lastmapwithai:option.
Advanced Settings
mapwithai.conflation.simplifyway-- threshold at which to determine if a way may need to be simplified. Defaults to0.5.mapwithai.conflation.simplifywaynodepercentagerequired-- The percentage of nodes at which point the user is asked if the way should be simplified. Defaults to20(percent).
Building
Back to Plugin Help
Back to Main Help
Attachments (9)
- SaveData.png (385.2 KB ) - added by 5 years ago.
- GetData.png (377.0 KB ) - added by 5 years ago.
- Installation.png (158.5 KB ) - added by 5 years ago.
- Preferences.png (187.2 KB ) - added by 5 years ago.
- TagReplacement.png (42.1 KB ) - added by 5 years ago.
- MapWithAIPreferencePanel.png (126.7 KB ) - added by 5 years ago.
- TagReplacement476.png (30.3 KB ) - added by 5 years ago.
- SaveData476.png (84.6 KB ) - added by 5 years ago.
- GetData476.png (81.4 KB ) - added by 5 years ago.
Download all attachments as: .zip