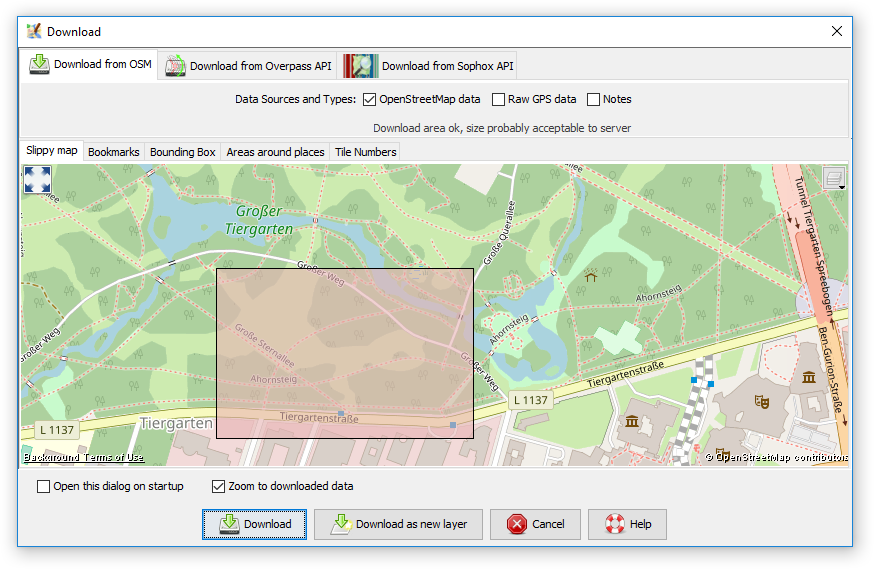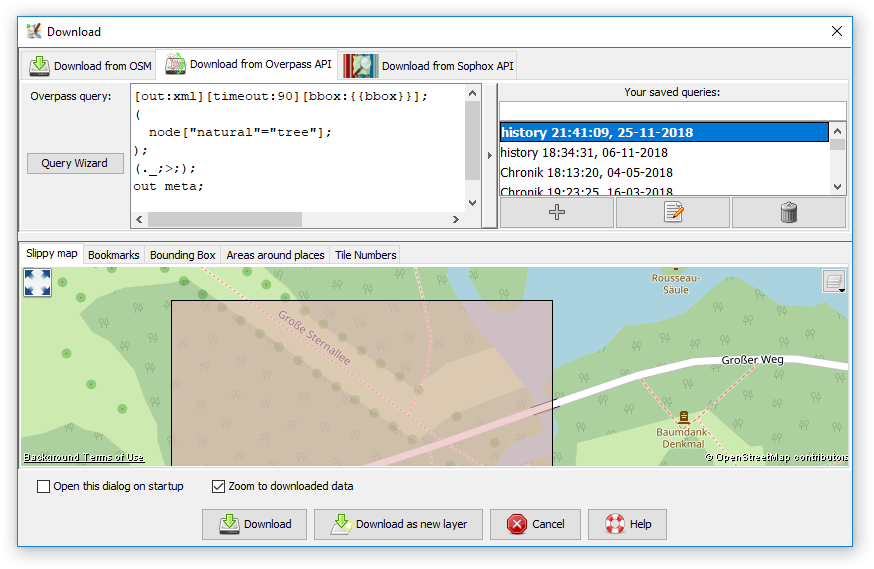他の言語:
ファイル > データのダウンロード
選択したサーバから地図データをダウンロードします。
目次
JOSMでダウンロードウインドウからデータをダウンロードするのは以下の3ステップです:
ソースサーバーとサーバーダウンロードオプション
デフォルトでは一つのソース、メインOSMサーバーがあります。上級者モードの場合、他のサーバーもアクセスできます。それぞれのサーバーは固有のダウンロードオプションがあり、以下で説明します。
OSMからダウンロード
- OpenStreetMapデータ(ノード、ウェイ、リレーション)
- 生のGPSデータ(トレース)
- メモ (en)
選択したエリアがサーバーにとって大きすぎる場合、データ種類のチェックボックスの下に赤文字で警告が出る場合があります。
小さなエリアを指定したり、他のソースサーバーを試すことにより、より大きなエリアをダウンロードできます。
Overpass APIからダウンロード
Overpass APIからダウンロードのOSMからダウンロードに対する大きな利点は、「そのエリアのすべてのオブジェクト」ではなく特定のオブジェクトだけに制限してダウンロードできることです。もしこのダウンロード方法を使用する場合は、自分が何をしているのか理解していることを確認してください。というのは、不完全なデータセットはリレーションの不具合、不正確さやデータの重複やアップロード時にサーバーの競合をもたらします。Sparse Editingにて可能性のある問題を説明しています。
Overpass APIはOpenStreetMapデータ要素のみのダウンロードを提案します(すなわち、GPSトレースもメモの含まれません)
Overpass APIからダウンロードを使用するにはOverpassクエリを大きなテキストボックスに記入します。文法はOverpass QLを参照してください。Extended Overpass Turbo Queriesも使えます。右側のリストにお気に入りのクエリを追加したり、編集、削除ができます。成功したクエリは自動的に「履歴 時間-日付」という名前でリストに追加されます。リストの上のテキストボックスに文字を入れることでリストをフィルタすることができます。
{{geocodeArea}}がクエリにある場合、評価されます。{{bbox}}がある場合、ダウンロード範囲を選択する必要があります(下を参照)。何も指定されていない場合、全地球に対し検索とダウンロードが行われます。左側のボックスがからの場合、ダウンロード範囲内のすべてのデータをダウンロードできます。
JOSMはOverpass turboウェブサイトの自動修正と同様に、クエリの間違いを自動で修正します(例:out:jsonをout:xmlに、out:bodyをout:metaに置き換えます)。
クエリウイザードにより容易にOverpass Turboクエリを作成できます。文法と特徴はOverpass_turbo/Wizardを参照。
お気に入り編集ウインドウでは最初のボックスに名前、下にはクエリが入ります。
Sophox APIからダウンロード
Overpass APIからダウンロードと同様、この方法もダウンロードデータを限定する特別なクエリを使用します。こちらにも同様にお気に入りのクエリを保存することができます。
Download from Sophox APIの使い方はosm wikiにて説明されています。このダウンロード方法を使うにはWikipediaプラグイン (en)をインストールする必要があります。
ダウンロード範囲
サーバーの選択に加えて、データをダウンロードしたいエリア("bounding box", "bbox")を指定する必要があります(特別なOverpassやSophoxクエリを除く)。
スリッピーマップは最も直感的で、マップ上でマウスによって矩形範囲を簡単に指定できます。他のタブで矩形範囲を変更してスリッピーマップに戻ると新しい矩形範囲が表示されるので、ダウンロードの前に調整することができます。データがすでに読み込まれた状態でダウンロードダイアログが呼び出されると、ダウンロードウインドウの矩形範囲は現在のマップビューと同じになります。
スリッピーマップ
スリッピーマップはOSMのトップページに置かれているような移動できるマップで、ダウンロード範囲を選択することができます。JOSMでのやり方であるマウスの右ボタンを押しながらマップを移動したり、左ボタンを押しながら範囲を選択します。
右上の
ブックマーク
ブックマークタブでは定義済みのブックマークを選ぶか、あるいは現在の境界囲みや他のタブで選択した範囲から新しいブックマークを作ることができます。
直接修正できない特別なブックマークがあります:
ブックマークをダブルクリックすると即座に関連した矩形範囲がダウンロードします。あるいはシングルクリックしてスリッピーマップタブに切り替えて、ダウンロードする前に矩形範囲を調整します。
矩形範囲指定
矩形範囲指定タブではダウンロード範囲の境界を表す緯度経度を指定したり、www.openstreetmap.org や www.informationfreeway.org のURLを貼り付けることができます。
- OpenStreetMapサイトのOSMマップから貼り付けるには、対象範囲にズームしてからブラウザのアドレスバーからURLをコピーします。次にJOSM上でこのURLを"www.openstreetmap.orgのURL"欄に貼り付けます(Windowsの場合、入力欄を左クリックしてからCtrl+Vを押します)。
- www.informationfreeway.orgから貼り付けるには、対象範囲にズームしてから画面右下のPermalinkをコピーし、上記同様に貼り付けます。
URLテキストボックスにはペーストする代わりに、他のどのタブでCtrl+Vを押すことで、クリップボードにあるURLから範囲を解析できます。
地名
ここでは特定の場所や道路名などをOSMのデータベースから検索できます。 現在、検索に一つのサーバーを選ぶことができます:Nominatim。検索結果をクリックした後、スリッピーマップタブ(検索結果のエリアに移動しています)に切り替えて、矩形を調整することができます。
タイル番号
タイル番号タブではダウンロード対象のタイル番号とズームレベルを指定できます。 あるいはタイルのアドレスを指定することも可能です。 タイル番号の計算方法を読むと面倒な方法に思えますが、役に立つことがあります。タイル番号をマウスで簡単に調べるためには、このヘルプセンターの質問をご覧ください。
JOSMダウンロードオプション
JOSM offers some general options of this download window:
- 起動時にこのダイアログを開く
- 選択されているとJOSMの起動時に自動でこのウインドウを開きます。
- ダウンロードしたデータにズーム
- 選択されているとダウンロード後マップビューはダウンロードしたでいたにズームされます。選択されていない場合、現在の場所を保持します(上級者モードでないと、このチェックボックスは表示されません)。
デフォルトでは「ダウンロード」ボタンが使われるべきです。データを別のデータレイヤーにダウンロードしたい場合は、「新しいレイヤーとしてダウンロードする」ボタンを使用してください。(もし、データレイヤーがない場合、このオプションは使用できません。)
関連事項
オブジェクトをダウンロード
親のウェイ/リレーションをダウンロード
Download from Overpass API (en) (2017年9月にこのウインドウに統合されたため、今は存在しません)
現在のビューにダウンロード (en)
 continuosDownloadプラグイン
continuosDownloadプラグイン
場所を開く