Table of Contents
Ventana Fitrar

Alt+Mayús+F — una de las ventanas de JOSM
La ventana filtrar permite al usuario deshabilitar temporalmente ciertos tipos de objetos basados en uno (o varios) filtros.
Objetos filtrados
- no seleccionable mediante herramientas de selección (con pocas excepciones menores en #4929, comentario 14)
- no devuelto durante la acción de búsqueda
- desaparecerá de varios menús hasta que los filtros estén desactivados (ejemplo: Es:Help/Dialog/SelectionList)
Casos de uso
El uso simple consiste en introducir una única etiqueta (o una expresión más compleja similar a la búsqueda) en la columna "Texto": los objetos que cumplan con ese texto se desactivarán.
Los escenarios más complejos incluyen filtros como una forma rápida para desarrollar y probar reglas personalizadas de verificador de etiquetas (Extender JOSM).
Usabilidad
- (Re)ordenar la vista principal mediante (des)activación de funciones sólo cuando las necesites. Esto permite una edición más fácil en áreas con objetos o infraestructuras densamente ubicados.
- Ocultar completamente las características que no utiliza
- Evitar ediciones innecesarias o accidentales
Productividad
- Deshabilitar/separar objetos que fueron completamente etiquetados (usando el recuento de etiquetas y filtros personalizados) de objetos incompletos
- Deshabilitar objetos modificados recientemente (y es irrelevante: si ha sido modificado por usted u otra persona)
- Los objetos sin etiquetar
untaggedse pueden utilizar en lugar de notas en osm.org. Es más rápido para fijar/quitarfixme=resurvey- por favor no abuse de este principio
Resumen
Las líneas de filtro se evalúan desde arriba hacia abajo, con respecto a los valores en columnas.
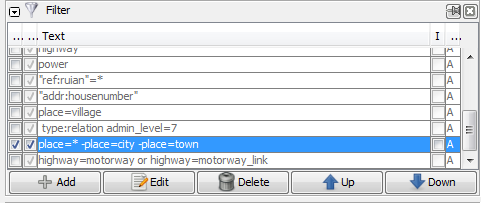
Columnas
- E (Activar): Activa o desactiva esta línea de filtro.
- H (Ocultar elementos de la vista principal): normalmente, todos los objetos emparejados están desactivados, pero puede ocultarlos por completo:
- desactivado - visible y mostrado como gris
- oculto - los objetos elegidos están completamente ocultos
- Texto: El término de búsqueda o propiedad que define los objetos que se filtran. Todas las consultas de búsqueda de la acción de búsqueda son compatibles:
- búsqueda de subcadenas estándar (o búsqueda exacta con "comillas")
- Expresiones regulares (Expresiones regulares de Java)
- Sintaxis de MapCSS
- I (Invertir filtro): Normalmente, los objetos especificados se ocultan y el resto se muestra. Si esta opción está activada, sólo se muestran los objetos especificados y el resto se oculta.
- M (Modo de filtro) - Cómo se combina una línea de filtro con líneas de filtro anteriores a la línea de filtro en cuestión:
- A (reemplazar selección) - la mayoría de los usuarios quieren esto, líneas de filtro con este modo son independientes entre sí
- R (reemplazar selección) - desactivar efectivamente todas las líneas de filtro anteriores
- D (quitar de la selección) - des-filtrar todos los elementos emparejados
- F (buscar en la selección) - TODO
Botones de control
TODO explicar 5 botones.
Ejemplos
| Texto de filtro | Descripción o nota |
((landuse:|natural:|leisure:|building:) | (role:outer|role:inner)) | No maneja relaciones perfectamente |
shop=* opening_hours=* | objetos etiquetados con shop= + opening_hours= |
shop=* name=* | objetos etiquetados con shop= + name= |
type:node -shop=* | Todos los nodos excepto las tiendas. Modificación geométrica mediante el movimiento del ratón deshabilitado, pero es posible utilizar otros modos (por ejemplo - modo para mejorar la precisión de la vía (W)) |
(type:node | type:way | type:relation) (modified | user:Steve) | Oculta objetos si eres el último editor (útil durante el re-etiquetado en masa y ediciones semi-mecánicas) |
-highway: | Todo objetos etiquetas con highway= |
man_made=pipeline | Tuberías |
natural=water | Objetos de agua |
admin_level: | Límites administrativos |
boundary: | leisure: | landuse: | waterway: | amenity: | natural: | building: | re-ordenar mapa, agresivo (a veces es posible que desee mantener los edificios o la clave amenity)) |
type:node & untagged | Facilita la selección de las vías |
modified | Ver rápidamente sus cambios |
child (type:way & highway:) | Todos los nodos que forman parte de una carretera |
child (type:relation & (natural:|landuse:)) | Todas las áreas naturales y de uso de la suelo formadas por relaciones |
-((highway | child highway | untagged | public_transport) & -(highway=footway | highway=path | highway=steps | highway=track)) | Sólo caminos para el transporte público. Bueno para mapear redes de buses. |
Véase también otros ejemplos. Si tiene algunos filtros inteligentes, agréguelos aquí.
Advertencia de filtro
Si algún filtro está activo, aparecerá un cuadro de mensaje transparente en la esquina superior derecha de la vista principal.
Sólo es visible si al menos un objeto ha sido desactivado u ocultado.
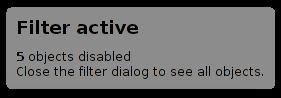
Filtros automáticos
Filtros automáticos agrega automáticamente botones de filtro en la esquina superior de la vista principal para claves especiales. Esto debe activarse en las opciones de visualización. Ver el siguiente screencast sobre cómo activar y usar los botones de filtro.

Volver a ventanas
Volver a la Ayuda principal


