Cette page est incomplète. Voir "TODO". La capture d'écran est obsolète.
Autres langues:
- Deutsch
- English
- Esperanto
- español
- français
- 日本語
- norsk bokmål
- Nederlands
- polski
- русский
Table des Matières
Fenêtre Filtre
Raccourci-clavier :
Alt+Maj+F — un des panneaux déroulants de JOSM
La fenêtre/panneau Filtre permet à l'utilisateur de désactiver temporairement et éventuellement de cacher certains types d'objets, basé sur un (ou plusieurs) filtre(s).
Les objets filtrés
- ne sont pas sélectionnable à l'aide des outils de sélection (à quelques exceptions "mineures" près dans #4929, voir le commentaire 14)
- ne sont pas retournés pendant la Recherche
- disparaîtront dans plusieurs menus jusqu'à ce que les filtres soient désactivés (exemple)
Cas d'utilisation
Une utilisation simple consiste à saisir un seul attributs (ou une expression plus complexe similaire à la recherche) dans la colonne "Texte" : les objets qui correspondent à ce texte sont alors désactivés.
Des scenarii plus complexes incluent des filtres comme moyen rapide de développer et de tester des règles de validation d'attributs personnalisées .
Facilité d'utilisation
- Désencombrez la vue principale en activant ou désactivant les fonctions uniquement lorsque vous en avez besoin. Cela permet un traitement plus simple dans les zones où les objets ou l'infrastructure sont très nombreux.
- Masquez complètement les fonctions que vous n'utilisez pas.
- Évitez les modifications inutiles ou accidentelles.
Productivité
- Désactivez/séparez les objets auxquels on a ajouté tous les attributs (à l'aide du comptage des attributs et de filtres personnalisés) des objets incomplets.
- Désactivez les objets récemment modifiés (et c'est sans importance : qu'ils aient été modifiés par vous ou par une autre personne).
- Les objets sans attributs
untaggedpeuvent être utilisés à la place des Notes sur openstreetmap.org. Il est plus rapide que de définir/supprimerfixme=resurvey- n'abusez pas de ce procédé.
Vue d'ensemble
Les lignes de filtrage sont analysées de haut en bas, par rapport aux valeurs dans Colonnes.

Colonnes
- E (Enable): Active ou désactive cette ligne de filtrage.
- H (Hide elements : Masquer les éléments de la fenêtre d'édition) : normalement, tous les objets correspondants sont désactivés, mais vous pouvez les masquer complètement :
- désactivé - visible et affiché en gris
- caché - les objets choisis sont complètement cachés
- Texte : Le critère de recherche ou la caractéristique qui définit les objets qui sont filtrés. Toutes les requêtes de recherche de l'action Rechercher sont prises en charge :
- recherche par sous-chaîne standard (ou recherche exacte avec "guillemets")
- Expressions régulières (Java Regex : pour expressions régulières)
- syntaxe MapCSS
- I (Inverseur de filtre): Normalement, les objets précisés sont cachés et le reste est affiché. Si cette option est activée, seuls les objets précisés sont affichés et le reste est masqué.
- M (Mode de filtrage) - comment une ligne de filtre se combine avec les lignes de filtre au-dessus de la ligne de filtre en question :
- R (Remplace la sélection) - désactiver toutes les lignes de filtre au-dessus
- A (Ajoute à la sélection) - la plupart des utilisateurs souhaitent cela, les lignes de filtre avec ce mode sont indépendantes les unes des autres
- D (Retire de la sélection) - désélectionner tous les éléments correspondants
- F (Recherche dans la sélection) - *TODO - ligne à décrire*
La liste peut être classée en cliquant sur les en-têtes du tableau.
Boutons de commande
*TODO à faire* : l'explication des 7 boutons.
Raccourcis clavier
En plus de la case à cocher dans le panneau de filtres, il est possible d'activer ou de désactiver des filtres à l'aide de raccourcis clavier. La combinaison Ctrl+Alt+E plus [1-9,0,A-Z] active ou désactive le filtre correspondant, en comptant à partir du haut de la liste. En cas de doute, l'utilisation d'uniquement Ctrl+Alt+E, sans addition d'une autre touche, affichera la liste des raccourcis disponibles.
Avertissement du filtre
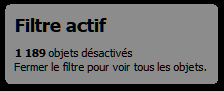
Si un filtre est actif, et qu'au moins un objet a été filtré, une boîte de message transparente apparaîtra dans le coin supérieur droit de la Fenêtre d'édition.
Le message porte le titre Filtre actif et affiche le nombre d'objets désactivés.
Exemples
| Texte des Filtres | Description ou note |
|---|---|
((landuse: | natural: | leisure: | building:) | (role:outer | role:inner)) | Ne gère pas parfaitement les relations |
shop=* opening_hours=* | shop= + opening_hours= objets avec les attributs demandés |
shop=* name=* | shop= + name= objets avec les attributs demandés |
type:node -shop=* | Tous les nœuds à l'exception des magasins. Modification de la géométrie par déplacement de la souris désactivée, mais possible avec d'autres modes (ex. - Améliorer la Précision des chemins (W)) |
(type:node | type:way | type:relation) (modified | user:Steve) | Masquer les objets si vous êtes le dernier éditeur (utile lors de la ré-étiquetage en masse et des éditions semi-automatiques) |
-highway: | Tout sauf les objets avec l'attribut highway= |
man_made=pipeline | Pipelines (canalisations) |
natural=water | objets liés à l'eau |
admin_level: | Limites administratives |
boundary: | leisure: | landuse: | waterway: | amenity: | natural: | building: | Désencombrement de la carte, agressif (parfois vous pouvez vouloir garder les bâtiments ou les clés principales pour les équipements) |
type:node & untagged | Facilitez le choix des chemins |
modified | Voyez rapidement vos modifications |
child (type:way & highway:) | Tous les nœuds qui font partie d'une route |
child (type:relation & (natural:|landuse:)) | Toutes les aires 'natural' et 'landuse' formées par les relations |
-((highway | child highway | untagged | public_transport) & -(highway=footway | highway=path | highway=steps | highway=track)) | Uniquement les routes qui peuvent être utilisées par les transports publics. Idéal pour cartographier les réseaux de bus. |
public_transport | puj\:platform | ((public_transport | highway) & -(highway=footway | highway=steps | highway=track | highway=street_lamp | highway=path | highway=crossing | highway=turning_circle) & (nth%:1 & (role: | role:stop | role:platform | role:hail_and_ride))) | Montre uniquement les (ways/nodes/areas) chemins/nœuds/zones de transport public actuellement utilisés en cochant les options "H" et "I". Bon pour l'examen du réseau actuel |
child (type:relation & (boundary:administrative)) & (-barrier & -highway) | Sélectionne tous les chemins qui font partie d'une limite administrative considérée (enfants de la relation), mais qui ne font pas partie d'une route ou d'une barrière en sélectionnant Cacher, Inverser et comme mode choisir Ajouter pour n'afficher que ceux-là. |
(highway:) & ("^width$") & -(("^width$":"^(([0-9]|[1-5][0-9])\.[0-9][0-9])$") | ("^width$":"^(([0-9]|[1-5][0-9])\.[0-9])$") | ("^width$":"^([0-9]|[1-5][0-9])$")) | exemple de regex pour filtrer toutes les routes dont la largeur n'est pas formatée 0.00 ; 00.00 ; 0.0 ; 00.0 ; 0 ou 00 (tout ce qui n'est pas vraiment une valeur correcte ou qui dépasse 59m pour la largeur) |
Voir aussi d'autres exemples. Si vous avez des filtres astucieux, ajoutez-les dans la version anglaise de cette page.
Filtres automatiques
Les filtres automatiques ajoutent automatiquement des boutons de filtre dans le coin supérieur gauche de la vue de la Fenêtre d'édition pour les touches dédiées. Ceci doit être activé dans les Préférences Données OSM. Ces boutons n'apparaissent que s'il y a au moins un objet marqué avec l'attribut correspondant dans la Fenêtre d'édition. Reportez-vous à la capture d'écran suivante pour savoir comment activer et utiliser les boutons de filtrage. Au-dessus des boutons de filtrage, la clé qui est actuellement utilisée pour le filtre automatique est affichée (elle n'est pas encore affichée dans la démonstration ci-dessous). Un clic sur ce bouton mène aux préférences dans lesquelles vous pouvez modifier la clé.

Voir également
- la version originale de cette page en anglais
Retour au Barre Latérale
Retour au Menu fenêtres
Retour à l'Aide Principale
Attachments (2)
-
filterdialog.png
(11.9 KB
) - added by 5 years ago.
Boïte de dialogue des filtres
-
filters warning.png
(3.4 KB
) - added by 5 years ago.
Avertissement du filtre
Download all attachments as: .zip


