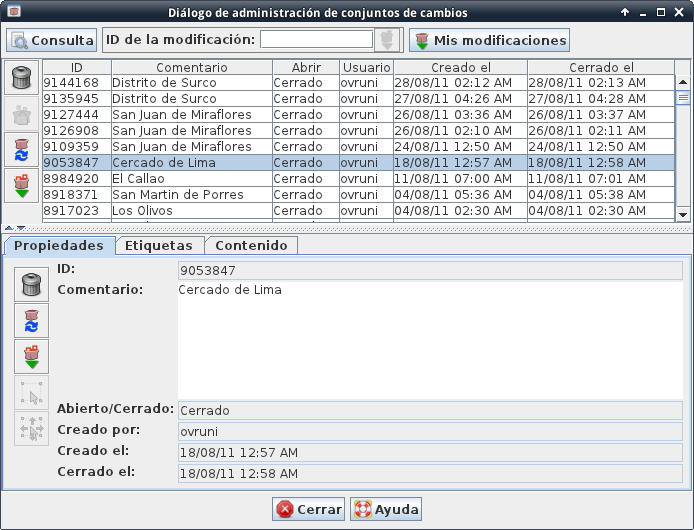Altres idiomas:
- English
- español
- français
- 日本語
- Nederlands
- русский
- українська
- @15 - @44
-
Administrador de Conjunto de cambios
- Iniciando el Administrador de Conjunto de cambios
- La ventana del Administrador de Conjunto de cambios
- Consulta de conjuntos de cambios
- Administrando la caché de los conjuntos de cambios descargados
-
Administración de un único conjunto de cambios
- Navegando por las propiedades, etiquetas, y contenido
- Eliminar un conjunto de cambios de la caché local
- Actualizando/Descargando el contenido del conjunto de cambios
- Selección de objetos en el contenido del conjunto de cambios en la …
- Hacer zoom a los objetos en el contenido del conjunto de cambios
- Descargar y mostrar el historial de los objetos en el contenido del …
- Véase también
Administrador de Conjunto de cambios

Ctrl+Alt+C
Iniciando el Administrador de Conjunto de cambios
Hay varias maneras de iniciar el Administrador de conjunto de cambios:
- Seleccione la opción del menú Ventanas->
Vista->Administrador de Cambios
- Presione
Ctrl+Alt+C - Seleccione uno o más cambios en el Dialogo de Lista de Conjunto de cambios y haga clic en
La ventana del Administrador de Conjunto de cambios
Consulta de conjuntos de cambios
Hay varias formas de consultar y descargar cambios. La consulta más común y las operaciones de descarga pueden ser invocadas directamente desde el Administrador de conjunto de cambios. Otras funciones más avanzadas son proporcionados por el cuadro de [Dialog/ChangesetQueryDialog Diálogo Consulta de Conjunto de cambios].
Consultar y descargar un conjunto de cambios mediante su ID único
Si desea descargar un conjunto de cambios específico cuyo ID usted sabe, usted puede descargarlo directamente desde el administrador de cambios.
- Introduzca el ID del conjunto cambios en el campo de entrada de la barra de herramientas del Administrador de conjunto de cambios.
- Presione
ENTERo haga clic en
Si descarga un único conjunto de cambios, JOSM descargará tanto las propiedades del conjunto de cambios (por ejemplo, su ID o la fecha en que fue creado) y el contenido del conjunto de cambios (es decir, la lista de los objetos creados, actualizados o borrados con este conjunto de cambios).
Consultar y descargar su conjunto de cambios abierto
Conjunto de cambios puede estar abierto o cerrado. Un cartógrafo siempre se puede cargar objetos adicionales a un conjunto de cambios abierto que le son propios.
Si desea descargar la lista de los conjuntos de cambios abiertos de los cuales usted es dueño
- Haga clic en
Mis modificaciones en la barra de herramientas del Administrador de conjunto de cambios
Tenga en cuenta que esto descarga sólo las propiedades del conjunto de cambios sin el contenido del conjunto de cambios. Para descargar el contenido de los conjuntos de cambios ver más adelante.
Consultas Avanzadas
Consultas avanzadas, como
- consulta de los conjuntos de cambios de propiedad de otro cartógrafo
- consulta de los conjuntos de cambios abiertos o cerrados más recientes en el servidor de OSM
- consulta de cambios que modificaron objetos en un área específica (llamado "recuadro de selección")
se puede ejecutar con el cuadro de [Dialog/ChangesetQueryDialog diálogo Consulta de cambios].
Para iniciar el [Dialog/ChangesetQueryDialog diálogo Consultar modificaciones]:
- Haga clic en
Consulta en la barra de herramientas del Administrador de cambios
Administrando la caché de los conjuntos de cambios descargados
JOSM mantiene a nivel local una caché de los conjuntos de cambios descargados desde el servidor de OSM. El contenido de esta caché se muestra en la parte superior del Administrador de cambios.
Eliminando los conjuntos de cambios desde la caché
Los conjuntos de cambios pueden ser eliminados desde la caché local. La eliminación de un conjunto de cambios de la memoria caché no afecta al servidor de OSM. Los cambios no se eliminan en el servidor. De hecho, no es posible eliminar un conjunto de cambios en el servidor.
La eliminación de conjuntos de cambios de la caché local puede ser útil debido a que el caché de cambios local consume la memoria, sin embargo. Puede eliminar los conjuntos de cambios que no necesita de la memoria caché con el fin de liberar la memoria.
Para eliminar uno o más conjuntos de cambios de la caché local
- Seleccione los conjuntos de cambios en el Administrador de conjuntos de cambios
- Haga clic en
o pulse la tecla
DEL. Alternativamente, usted puede elegirEliminar de la memoria caché en el menú emergente.
Actualizando las propiedades de los conjuntos de cambios en la caché
Las propiedades de los conjuntos de cambios se pueden almacenar en caché en el tiempo. Por ejemplo, un conjunto de cambios abierto puede llegar a ser cerrado o las etiquetas de un conjunto de cambios abierto puede cambiar debido a que se le asignan un nuevo conjunto de etiquetas en otra subida.
Con el fin de actualizar las propiedades de uno o más conjuntos de cambios
- Seleccione los conjuntos de cambios en el Administrador de cambios
- Haga clic en
. Alternativamente, usted puede seleccionar
Actualizar la modificación desde el menú emergente.
Tenga en cuenta que esto actualizará las propiedades del conjunto de cambios solamente. Para actualizar el contenido del conjunto de cambios, ver más abajo.
Descargar/Actualizar los contenidos de los conjuntos de cambios en la caché
Un conjunto de cambios incluye una colección de objetos que se han creado, actualizado o borrado por el conjunto de cambios. Estos objetos se denominan los contenidos de los conjuntos de cambios. El tamaño de un contenido del conjunto de cambios varía, pero en general puede ser muy grande. Los conjuntos de cambios pueden crecer hasta 50.000 objetos. El contenido del conjunto de cambios por lo tanto no se descarga automáticamente desde el servidor de OSM.
Con el fin de descargar el contenido del conjunto cambios de uno o más de conjuntos de cambios
- Seleccione los conjuntos de cambios en el Administrador de cambios
- Haga clic en
. Alternativamente, usted puede seleccionar
Descarga el contenido de las modificaciones desde el menú emergente.
El contenido de un conjunto de cambios puede cambiar con el tiempo también, siempre y cuando el conjunto de cambios este todavía abierto. Los mismos pasos siempre van a recuperar el contenido más reciente de un conjunto de cambios determinado. Si la memoria caché local ya incluye el contenido de un conjunto de cambios, esta operación se actualiza.
Administración de un único conjunto de cambios
Navegando por las propiedades, etiquetas, y contenido
La vista de detalle en la mitad inferior del Administrador de cambios se compone de tres pestañas:
- Propiedades - muestra las propiedades básicas del conjunto de cambios seleccionado, es decir, su ID o si el conjunto de cambios está abierto o cerrado
- Etiquetas - muestra las etiquetas asignadas al conjunto de cambios seleccionado
- Contenido - muestra el contenido del conjunto de cambios
Haga clic en cualquiera de estas pestañas para navegar por la información respectiva.
Eliminar un conjunto de cambios de la caché local
- Hacer clic en
para eliminar los cambios seleccionado de la memoria caché.
Actualizando/Descargando el contenido del conjunto de cambios
Hay dos comandos disponibles, ya sea para actualizar las propiedades básicas del conjunto de cambios o para actualizar/descargar el contenido del conjunto de cambios:
Con el fin de actualizar las propiedades del conjunto de cambios
- Hacer clic en
Con el fin de actualizar/descargar el contenido del conjunto de cambios
- Hacer clic en
o
respectivamente. Dependiendo de si el contenido del conjunto de cambios ya se ha descargado ninguna de estas dos acciones se encontrarán disponibles.
Selección de objetos en el contenido del conjunto de cambios en la Vista de mapa
Si la Vista de mapa incluye una capa de datos activa, puede seleccionar todos los objetos de esta capa que también forman parte del conjunto de cambios actual en el Administrador de cambios.
- Hacer clic en
en la vista detallada del Administrador de cambios
También puede
- Seleccione la pestaña Contenido en la vista detallada
- Seleccione uno o más objetos en el contenido
- Haga clic en
. Alternativamente, usted puede seleccionar
Seleccionar en capa en el menú emergente.
Hacer zoom a los objetos en el contenido del conjunto de cambios
Si la Vista de mapa incluye una capa de datos activa, puede hacer "zoom al conjunto de cambios". En realidad, ni los cambios ni el contenido completo de cambios está siempre incluido en una capa de datos. Con "zoom al conjunto de cambios", queremos decir que JOSM se acercará a el subgrupo más grande de los objetos en la capa de datos, que también es un subconjunto del conjunto de cambios en el contenido.
Con el fin de obtener un zoom en "zoom al conjunto de cambios"
- Haga clic en
en la vista detallada del Administrador del conjunto de cambios
Alternativamente, usted puede ampliar a un subconjunto de los contenidos del conjunto de cambios. Con el fin de hacerlo
- Haga clic en la pestaña Contenido
- Asegúrese de que el contenido del conjunto de cambios es descargado. Si no, descargar esto primero.
- Seleccionar algunos objetos en el contenido del conjunto de cambios
- Haga clic en
. Alternativamente, usted puede seleccionar
Zoom a la capa en el menú emergente.
Descargar y mostrar el historial de los objetos en el contenido del conjunto de cambios
Para que un objeto incluido en el contenido de un conjunto de cambios, puede recuperar y mostrar su historial.
- Haga clic en la pestaña Contenido
- Asegúrese de que el contenido del conjunto de cambios es descargado. Si no, descargar esto primero.
- Seleccionar algunos objetos en el contenido del conjunto de cambios
- Haga clic en
. Alternativamente, usted puede seleccionar
Mostrar historial en el menú emergente.
Véase también
Volver a Ayuda principal
Attachments (2)
- changesetmanager-screenshot.png (75.2 KB ) - added by 13 years ago.
- query-single-changeset.png (2.7 KB ) - added by 13 years ago.
Download all attachments as: .zip