| Version 58 (modified by , 6 years ago) ( diff ) |
|---|
Languages:
Map view in JOSM
This is the main view in JOSM (also called Viewport), where editing takes place, and Bing/Mapbox and other sources can be displayed.
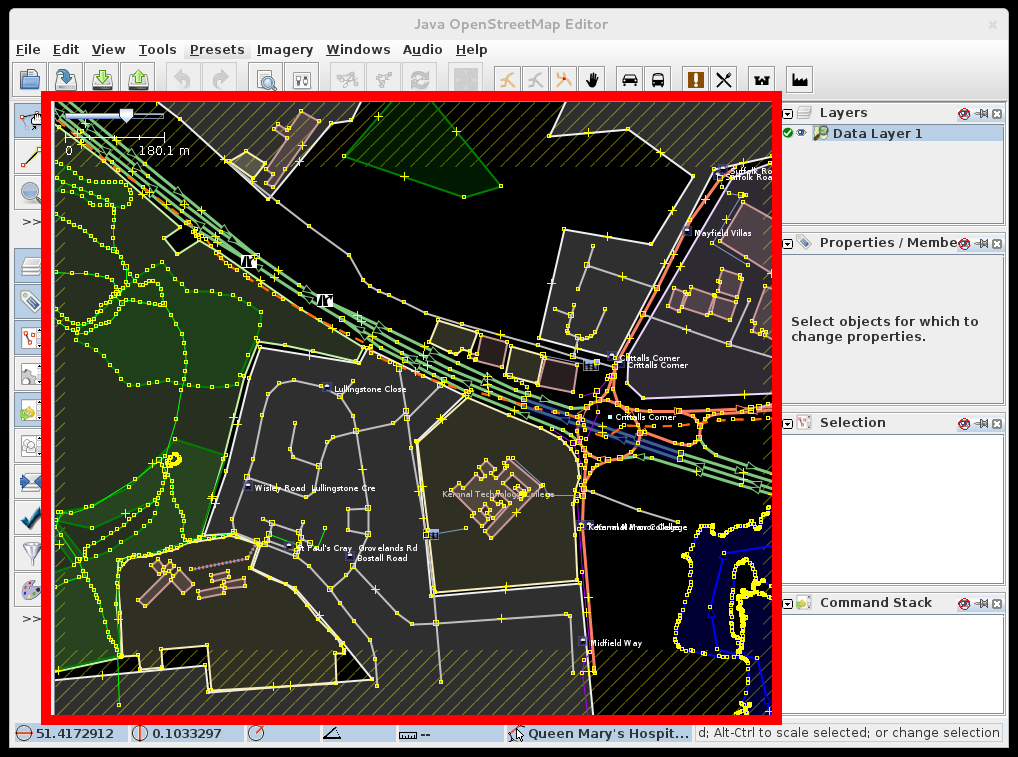
What do you see here and when
There are several mechanisms in JOSM that affect what the user sees in the map view.
Visibility
- Data can be filtered out by Filters
- Layers (data, imagery)
- can be hidden or can be set to semi-opaque
- can be obscured by other data layers (Up/Down buttons are used to arrange layers)
- Map Paint Styles can hide OSM objects per zoom level
Appearance
- Partial fill of objects is enabled by default, it depends on area of the object. Areas will be fully filled if the partial fill would cover more than 50% of the area to avoid small unfilled gaps in the middle of an area.
- Enabled (in preferences) and activated (in Map Paint Styles window or preferences) styles affect what you see on the screen
- Styles can be displayed differently based on zoom factor
Map view controls
Move map
The area can be moved by holding down the right mouse button, and dragging the mouse. To improve dragging performance, labels are hidden while moving the map:
This can be disabled by setting the advanced preference mappaint.hide.labels.while.dragging to false.
Zoom
- Using the scroll wheel
+and-keys- more specialized move/zoom actions and tools like:
- several entries in the View menu
- Jump To Position
- Zoom tool
- Minimap
Downloaded area
The area which was not downloaded is indicated by a yellow hatching. Ways which were downloaded can reach into the hatched area though. Make sure to edit only in the non hatched area because else it may lead to conflicts or duplicate data after upload.
Note that if you download filterd data (e.g. only buildings via Overpass API) there will be no hatched area at all as this is an incomplete data set. As soon as you download an additional area (containing all data in this area) into this layer the hatching will appear.
In special editing scenarios it may be useful to disable the hatching. This can be done via the View menu (expert mode only). Use this with caution. Only disable the hatching if you know what you are doing.
Troubleshooting
MacOS
On a Mac with a one-button mouse, simulate right-click by holding down Ctrl while clicking the button.
See also
- Select Action - help on selecting, moving, and rotating objects in the map view
- Modes - overview of modes (frequently accessed tools) in JOSM
- Status bar
- Imagery Context Menu
Back to Main Help
Attachments (3)
-
MapView.png
(249.1 KB
) - added by 12 years ago.
screenshot
- MapView2.png (191.6 KB ) - added by 10 years ago.
- labels_hiding.gif (4.2 MB ) - added by 7 years ago.



