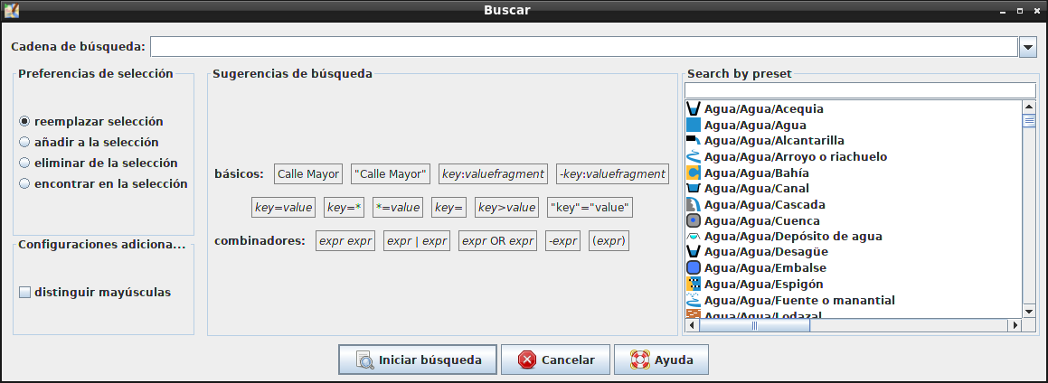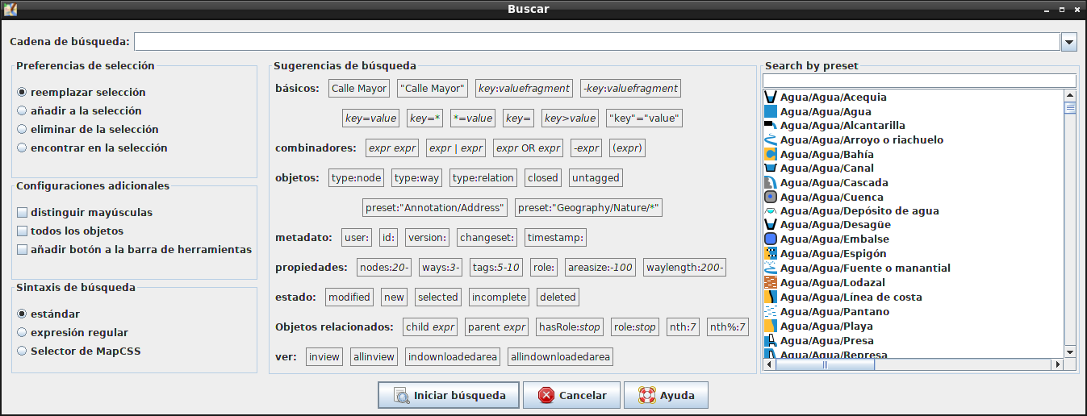| Version 6 (modified by , 5 years ago) ( diff ) |
|---|
Altres idiomas:
- dansk
- English
- español
- français
- 日本語
- Nederlands
- русский
- українська
- @49 - @59
Buscar
Buscar objetos en la capa de datos actual mediante el lenguaje de consulta. Esta ventana tiene diferentes apariencias, dependiendo de su configuración de experto. (ver abajo):
La acción de búsqueda respetará los filtros actuales, lo que significa que no devolverá ninguno de los objetos filtrados.
Los dos puntos (:) dentro de claves y valores deben ser envueltos con comillas (").
Coloque el cursos sobre la palabra clave en la sección de sugerencias de búsqueda para obtener una explicación y ejemplos especiales.
Haga doble clic sobre un predefinido listado en la ventana de búsqueda para agregar la consulta para buscar para objetos que coincidan con este predefinido.
Modo experto
En modo experto, se agregan las siguientes opciones:
- se enumeran más palabras clave (funcionan también en modo no experto, pero se ocultan en el diálogo)
- estándar/expresión regular/selector de MapCSS, consulte las secciones siguientes para obtener más detalles
- añadir botón a la barra de herramientas ver la sección "guardar consulta de búsqueda en la barra de herramientas principal" a continuación
Ejemplos
Algunos ejemplos de consultas:
type:wayselecciona todas las víasname:Herrengasseselecciona todos los elementos con el nombre indicadoname=Herrengasseigual que el anterior, pero sensible a mayúsculas"addr:street"="Calle panadero"si se utilizan caracteres especiales (en este caso:en la clave y espacio en blanco en el valor), tanto la clave y el valor deben estar incluidos entre""tag1=yes tag2=yeses equivalente atag1=yes & tag2=yestype:way name:-selecciona todas las vías que no tienen un nombreid:123465678selecciona un objeto (vía o nodo) con un id específicotimestamp:2010-11-01/2010-12-01selecciona objetos con el útlimo cambio en Noviembre de 2010preset:"Craft/Beekeeper"selecciona objetos que coinciden con el predefinido de apicultor- Ver también Es:Help/Dialog/Filter
Guardar consultas de búsqueda en la barra de herramientas principal
Para guardar búsquedas como un botón si marca la casilla de añadir botón a la barra de herramientas, tan pronto como haga clic en 
Personalización de la barra de herramientas le permitirá modificar el icono, la consulta de búsqueda y la descripción.
Como con cualquier botón usted siempre puede asignar un atajo.
Expresiones regulares
JOSM soporta la sintaxis de expresiones regulares de Java.
Sintaxis MapCSS
Ver la [Help/Styles/MapCSSImplementation implementación de MapCSS]
Obtener el archivo externo y reemplazar selección
Una característica muy poco usada que le permite introducir una URL (file://, http://, https://, ftp://) en el campo de búsqueda.
JOSM intentará entonces cargar esa URL y seleccionar cualquier objeto que encuentre referenciado en ese archivo. JOSM buscará las etiquetas XML "way", "node" y "relation" en el documento (aclarar? ejemplos?), y utilizará su atributo id. Puede acceder a otro archivo OSM en su disco duro de esta manera y JOSM seleccionará todos los objetos que están presentes en el archivo (siempre que estén presentes en el conjunto de datos de JOSM también).
Lo mismo es posible a través de:
- Parámetro de línea de comandos durante el inicio de JOSM
- El comando de control remoto
Véase también
- Filtros permiten guardar y combinar múltiples patrones de búsqueda entre sus sesiones de JOSM
Volver al menú editar
Volver a la ayuda principal
Attachments (2)
- Search.png (142.5 KB ) - added by 7 years ago.
- Search_expert.png (208.5 KB ) - added by 7 years ago.
Download all attachments as: .zip