Más nyelveken:
- Próbáld ki magad
- Alapértelmezett mód
- Szögillesztés
- Módosítóbillentyűk
- Lásd még
Pontok rajzolása

A — az egyik munkamód
Ez a mód eltérően viselkedik attól függően, hogyan használod.
Próbáld ki magad
Nyisd meg a josmwiki-actiondraw.osm fájlt a "Fájl > Hely megnyitása…" (Ctrl+L) (en) menüből.
Alapértelmezett mód
Pont létrehozása
Ha nincs semmi kijelölve, kattints a térkép egy üres részére, ezzel létrehozol egy pontot (en), ami független a meglévő vonalaktól (en):

Pontra kattintva megszakad a rajzolás
Ha leállítanád a rajzolás módot, kattint újra a kijelölt objektumra (pontra). Ezt gyorsan meg tudod tenni, ezért van aki dupla kattintásnak hiszi. Nem, nem kell duplát kattintanod:

Rajzolj egy szakaszt
Amikor nincs semmi kijelölve, ha kijelölöd az egyik pontot és utána a képernyő üres területére kattintasz, azzal új pontot adsz a térképhez és új vonalat hozol létre (egy 1 szakaszból (en) állót):
Megjegyzés: ha a szakasz második pontjára kattintasz, azzal megszakítod a rajzolást

Pontra kattintva új szakaszt kezdhetsz
- Ha pillanatnyilag nem rajzolsz, a bal egérgombbal tudsz pontot kijelölni
- Ha a pont egy vonal végpontja, akkor a vonal is kijelölődik (a végpont + a vonal lesz kijelölve). Bővebben kifejtve a folyamatos rajzolás szakaszban olvashatsz róla.
Az alábbi bemutatóban a bal egérgombbal először rajzoló módot indítottunk, aztán 6-szor pontokra kattintottunk:

Közös pontok
Erre sokszor van szüksége amikor utakat, vízfolyásokat szerkesztesz.
Közös pont más vonallal
Ha egy pont korábban ki volt jelölve, és egy meglévő vonal két pontja közé kattintasz, azzal a meglévő vonalba új pontot szúrsz be a két meglévő pontja közé, valamint egy új vonalat rajzolsz a korábban kijelölt pont és az új pont között.
Az új pont mindkét vonalhoz tartozik. Ezt hívjuk „közös pontnak”.
A legegyszerűbb forgatókönyv:

A közös pontok nagyobbak
Ez segít megkülönböztetni őket más pontoktól.
Az alábbi ábrán az először rajzolt (felső) vonalnak közös pontjai vannak a meglévő vonallal, a másodszor rajzolt (alsó) vonalnak nincsenek (részletes leírás a második vonal rajzolásának módjáról lejjebb található):

Bal egérgomb pontokat ad az átfedő vonalakhoz
Ha két vonal átfedi egymást, egy kattintás közös pontot hoz létre.
(csonk)
Dupla kattintás végponton befejezi a rajzolást
A rajzolás befejeződik, ha duplán kattintasz, amikor az utolsó pontot elhelyezed. Így nem kell az utolsó pontra kattintanod, de tudnod kell erről a speciális esetről:

Folyamatos rajzolás
Az előző vonal folytatható, ha az alábbi két feltétel teljesül:
- nincs semmi kiválasztva, VAGY a kérdéses vonal volt kiválasztva
- végponton folytatod a rajzolást
Ha nem végponton folytatod a rajzolást, azzal új vonalat hozol létre és nem a korábbit szerkeszted:

Bal kattintás a rajzolt vonalon leállítja a folyamatos rajzolást
Nem számít, hogy pontra kattintasz, vagy vonalhoz adsz újabb pontot:

Illesztés meglévő pontokhoz és vonalakhoz
Figyeld meg, hogyan változik a pontok és vonalak színe sárgára, ha fölöttük van az egér:

Ha egy meglévő pont közelébe kattintasz, egy szakaszt húz az előzőleg kiválasztott és a meglévő pont közé. Ez lehetővé teszi meglévő pontok újrafelhasználását új vonalak / területek készítésekor (vagyis ezek a bizonyos pontok és szakaszok egynél több vonalban is felhasználhatóak):

Szögillesztés
Sokszor jól jön, amikor kerítéseket, falakat, akadályokat, összetettebb épületeket, beltéri objektumokat és egyéb mesterséges objektumokat rajzolsz. Részletes leírás itt: Help/Action/Draw/AngleSnap (en).
Módosítóbillentyűk
Alt módosító
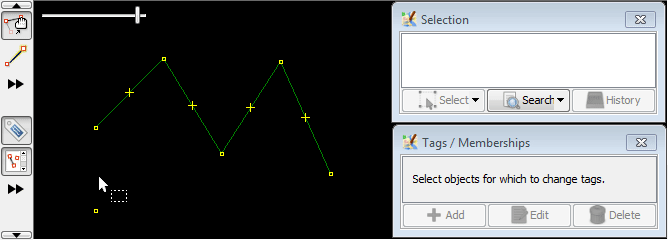
Ha rajzoló módban nyomva tartod az Alt gombot, új vonalat kezd akkor is, ha egy meglévőt folytatsz.
Shift módosító

Ha rajzoló módban nyomva tartod az Alt gombot, letiltja az „automatikus összekötés” funkciót, vagyis nem rajzol vonalszakaszt az új pontok közé.
Ctrl módosító

Ha rajzoló módban nyomva tartod az Alt gombot, nem fog automatikusan illeszteni meglévő vonalakra, így tudsz pontokat rajzolni meglévő vonalakhoz nagyon közel úgy, hogy az nem lesz része a vonalnak.
Módosítók kombinálása
A kívánt eredmény eléréséhez egyszerre több módosítóbillentyűt is használhatsz.
Itt egy példa Ctrl és Shift módosító együttes használatára:

Lásd még
Vissza a szerkesztő eszköztárhoz
Vissza a Súgó főoldalára




