Description manquante pour "Le clic gauche de la souris ajoute des nœuds sur les chemins qui se chevauchent". Tout n'est pas actuellement parfaitement traduit ; les termes en anglais sont en gras.
Autres langues:
- dansk
- Deutsch
- English
- español
- français
- magyar
- italiano
- 日本語
- Nederlands
- русский
- українська
Table des matières
- Essayez-le vous-même
- Mode standard
- Discrétisation des Angles
- Modificateur
- Suivi de la vue (Centrage automatique de l'écran)
- Voir également
Dessiner des nœuds
Raccourci clavier :
A — est un des Modes de Travail
Ce mode se comporte différemment suivant la façon dont vous l'utilisez.
Essayez-le vous-même
Ouvrir la pièce jointe josmwiki-actiondraw.osm en utilisant l'option du menu Fichier > Ouvrir Un Emplacement ... (Ctrl+L).
Mode standard
Créer un nœud
Lorsque la sélection est vide, si vous cliquez sur une zone vide de l'écran, vous ajoutez un nouveau nœud 


Cliquer sur le nœud pour arrêter le mode
Pour arrêter le mode dessin, cliquer à nouveau sur l'objet sélectionné (un nœud). Cela peut être fait si rapidement et certains utilisateurs le confondent avec un double clic. Non, vous n'avez pas besoin d'un double clic :

Tracer un segment
Avec une sélection vide, si vous sélectionnez un nœud, puis cliquez sur une zone vide de l'écran, vous ajoutez un nouveau nœud et créez un nouveau chemin (avec un segment) :
Remarque : cliquer sur le deuxième nœud du segment utilisé pour arrêter le mode dessin.

Cliquer sur le nœud pour démarrer un nouveau segment similaire (*similar to empty*)
- Si vous n'êtes pas en train de dessiner, vous pouvez sélectionner un nœud avec un clic gauche de la souris.
- Si le nœud est un nœud final d'une ligne, la ligne est également sélectionnée (nœud terminal + chemin dans la sélection) ; ceci sera expliqué dans la section Dessin en continu (ci-dessous)
Dans la démo ci-dessous, un clic gauche de la souris a été utilisé pour sélectionner le premier mode de dessin, puis cliqué 6 fois aux nœuds :

Nœuds communs
Ceci est souvent nécessaire lorsque vous éditez des routes ou des courants de rivière.
Nœuds communs avec un autre chemin
Si un nœud est déjà sélectionné et que vous cliquez entre deux nœuds d'un chemin existant, le nouveau nœud est ajouté au chemin existant, entre les deux nœuds existants, et un chemin est tracé entre le nœud précédemment sélectionné et le nouveau nœud.
Le nouveau nœud appartiendra aux deux chemins. On l'appelle souvent "nœud commun".
Scénario le plus simple :

Les nœuds communs sont plus grands
Il vous aide à les distinguer des autres nœuds.
Le premier chemin tracé a un nœud commun avec l'ancien chemin et le second chemin tracé n'a pas de nœud commun (les détails concernant le tracé du second chemin seront expliqués ci-dessous):

Un clic gauche de la souris ajoutera des nœuds sur des chemins qui se chevauchent
Si deux chemins se chevauchent, un simple clic de souris créera un point commun.
(à compléter)
Un double clic arrête le dessin sur le nœud terminal
Le dessin s'arrête, si vous faites un double clic en créant le dernier nœud. De cette façon, vous n'avez pas besoin de cliquer sur le dernier nœud, mais vous devez connaître ce cas particulier :

Dessin en continu
Le chemin précédent sera prolongé si les deux sont vrais :
- rien n'a été sélectionné OU le chemin en question a été sélectionné
- mode de dessin appliqué aux nœuds terminaux
Si le mode de dessin est appliqué aux nœuds non terminaux, il créera un nouveau chemin au lieu de continuer l'ancien :

Un clic gauche sur le chemin tracé arrête le dessin en continu
Peu importe si vous cliquez sur les nœuds ou si vous créez un nouveau nœud sur le chemin :

Attraction sur des nœuds ou des chemins existants
Remarquer comment les nœuds et les chemins changent de couleur et deviennent jaunes quand vous les survolez :

Si vous cliquez à proximité d'un nœud existant, il dessine un "segment" entre ce qui a été précédemment sélectionné et le nœud existant, ce qui vous permet de réutiliser les nœuds existants pour créer un nouveau chemin / zone (afin de pouvoir réutiliser certains nœuds et "segments" dans plusieurs autres chemins / zones) :

Discrétisation des Angles
Il est souvent nécessaire lors de l'édition de barrières, clôtures, murs, bâtiments non négligeables, éléments intérieurs et autres objets fabriqués par l'homme, dont nous parlons dans cette page : Discrétisation des Angles.
Modificateur
Modificateur Alt
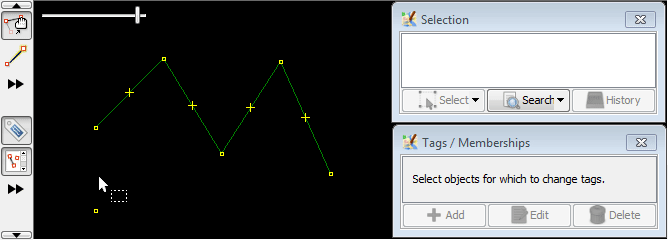
Si vous maintenez enfoncée la touche Alt avec ce mode, cela vous permet de commencer un nouveau chemin en restant connecté au chemin courant.
Modificateur Maj

Si vous maintenez enfoncée la touche Maj avec ce mode, cela désactive la fonction d'auto-connexion. Ainsi les segments ne seront pas dessinés entre les nœuds.
Modificateur Ctrl

Si vous maintenez enfoncée la touche Ctrl avec ce mode, cela désactive la fonction d'attraction des chemins existants. Ceci vous permet de dessiner des nouveaux nœuds à proximité d'un chemin sans qu'ils en fassent partie.
Combinaison des modificateurs
Il est possible d'utiliser un ou plusieurs modificateurs en même temps pour obtenir le résultat désiré.
Voici le modificateur Ctrl utilisé, en même temps, avec le modificateur Maj :

Suivi de la vue (Centrage automatique de l'écran)
Pressez et relâchez Ctrl+Maj+F avant de dessiner pour activer le Suivi de la vue. Si cette option est activée, l'écran sera automatiquement centré sur chaque nœud nouvellement dessiné.
Voir également
Ajouter un nœud …
Améliorez le mode Précision du chemin (
W)- La version originale de cette page en anglais
Retour à la Menu Mode
Retour au Menu d'aide


