Autres langues:
Introduction à JOSM
Terminologie JOSM
Nœud
- Un nœud ("node") est un point.
Chemin
- un chemin ("way") est une ligne reliant plusieurs nœuds. Le chemin, par conséquent, est un terme général pour une série de nœuds joints, pas uniquement pour des routes ou des chemins dans la réalité.
Relation
- Une relation est une suite ordonnée de chemins et de nœuds, un conteneur logique utilisé pour regrouper les éléments. Seulement 1% des données ] est modélisé en utilisant des relations.
Area
- Une surface ("area") est un chemin dont les extrémités se rejoignent.
Attribut
- Les attributs décrivent ce que chaque nœud, chemin ou relation représente. Les attributs sont des couples de clé + valeur. Les clés sont essentiellement des catégories plus larges, telles que "Route" ("Highway") ou "Utilisation du sol" ("Land Use") tandis que les valeurs sont des caractéristiques spécifiques, telles que "Route principale" ("Primary Road") ou "Rue résidentielle" ("Residential Street") et Utilisation du sol "résidentielle" ("Residential") ou "Commerciale" ("retail"). Par exemple,
highway=residentialest un couple composé de la cléhighwayet de la valeurresidentialet représente une rue résidentielle.
Si une route, une piste ou un chemin sont courbes, la courbe est modélisée en utilisant suffisamment de nœuds et de courtes lignes les relient. Si un chemin possède une direction, cela est indiqué en partie par des attributs ; par exemple "oneway=yes" pour une route à sens unique qui suit le sens du tracé de ce chemin. D'autres attributs identifient les zones droite et gauche d'un chemin par rapport à sa direction (par exemple, la ligne de côte du littoral).
Lancement de JOSM
JOSM est un programme Java, qui peut être obtenu à partir de la page de téléchargement qui contient des liens de téléchargement et des liens vers une aide supplémentaire.
Si vous ne savez pas comment le démarrer, demandez à quelqu'un qui connaît bien votre plate-forme ou à d'autres contributeurs OSM comment exécuter un programme Java .
Votre première édition avec JOSM
Écran d'accueil
Lorsque JOSM démarre, il affiche tout d'abord quelques messages décrivant les récents changements dans JOSM. Vous devriez jeter un coup d’œil à cette page de temps en temps, car elle vous tient au courant de certains des changements les plus intéressants.
Téléchargement
L'étape suivante consiste à télécharger quelques données. Vous pouvez vous entraîner à utiliser JOSM en téléchargeant votre quartier ou la localité que vous connaissez ou que vous venez de visiter.
Données OSM
Ensuite, ajoutez les données pour cette zone à partir du serveur principal, cliquez sur : Télécharger depuis OSM (
Ctrl+Maj+↓).
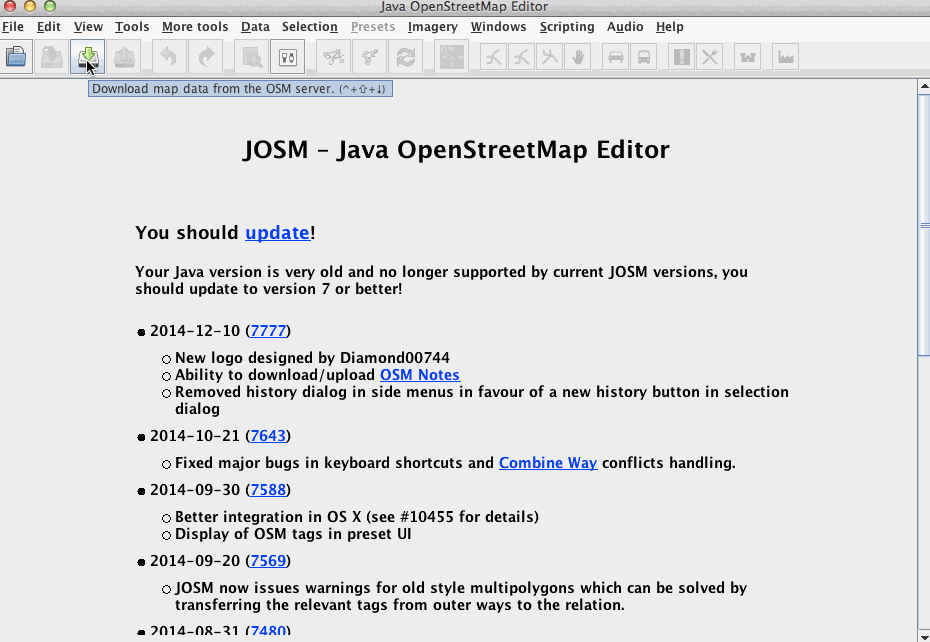
La fenêtre de téléchargement s'affiche et contient une carte du monde. Vous devez sélectionner une petite zone pour votre édition, pas le globe entier (sinon, vous aurez le message "La zone que vous téléchargez est trop grande ou votre requête est trop grosse").
Pour vous déplacer sur la carte et sélectionner la zone spécifique que vous souhaitez télécharger, il existe plusieurs outils :
- Cliquez avec le bouton droit de la souris pour faire glisser la carte
- Utilisez la molette de défilement pour zoomer en avant et en arrière
- Cliquez avec le bouton gauche de la souris et déplacez la souris pour définir une zone.
Une fois que l'erreur "Zone que vous téléchargez est trop grande" a disparu et que vous avez sélectionné une région, cliquez sur "Télécharger" pour récupérer les données depuis le serveur principal.
Activer l'imagerie aérienne
Pour la plupart des endroits sur terre, il y a au moins une imagerie disponible. Vous pouvez en choisir un dans le Imagerie en haut de l'éditeur. Bing et Mapbox sont populaires, mais il peut y avoir des ressources plus récentes pour votre localité. Notez que toutes les ressources d'imagerie locales, qui sont disponibles pour la région dans laquelle vous travaillez actuellement, sont affichées dans la partie inférieure du menu Imagerie.
Les imageries peuvent avoir différents niveaux de détail et de netteté à différents endroits, il est donc souvent utile de vérifier les différentes imageries. Il vous suffit de sélectionner l'une d'entre elles dans le menu Imageries et vous êtes prêt à partir.
Uniquement avec Mapbox : vous pouvez demander une meilleure imagerie pour la région qui vous intéresse (En) (annonce faite le 4 avril 2014 par Eric Gundersen (En))
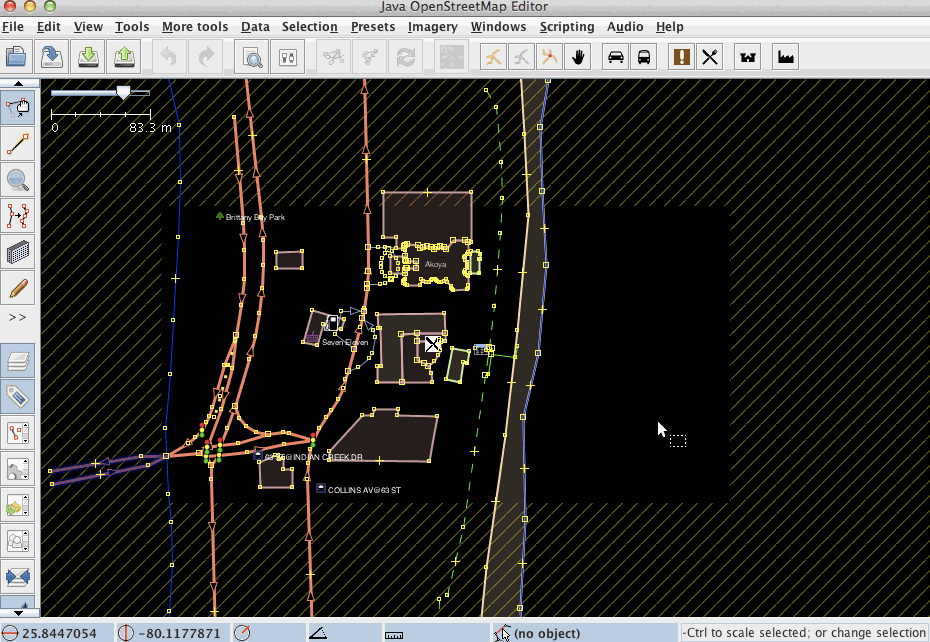
Lorsque vous utilisez l'imagerie, gardez à l'esprit que l'imagerie peut être décalée. Autrement dit, en raison de la complexité du traitement de l'imagerie par satellite, les éléments de l'imagerie peuvent ne pas se trouver au même endroit que dans le monde réel. Pour la référence, vérifiez les caractéristiques existantes dans les données OpenStreetMap et comparez-les avec l'imagerie ou téléchargez des traces GPS. Pour télécharger des traces GPS depuis OpenStreetMap, cochez la case "Données GPS" dans le formulaire de téléchargement. Si vous observez un décalage dans l'imagerie, vous pouvez le corriger en sélectionnant l'option "Nouveau décalage" dans le menu "Imagerie".
Éditer dans JOSM
JOSM est un éditeur hors ligne, ce qui signifie que tout ce que vous faites ne sera visible pour personne d'autre tant que vous ne l'aurez pas envoyé sur le serveur. Cela permet d'expérimenter : déplacer, mettre à jour les attributs, ajouter et supprimer des éléments de façon répétée sans rien casser. Toutes les actions sur un seul élément seront envoyées dans la base de données comme une seule modification lors de l'envoi.
Ajouter un nœud ou un chemin
La première étape de l'édition est d'ajouter un nœud ou un chemin aux données OSM. Vous pouvez ajouter des nœuds autonomes ou ajouter des nœuds à des chemins, en particulier lorsqu'il y a une intersection entre deux chemins.
Pour ajouter un nœud, activez le mode "Dessiner des nœuds", soit en cliquant le bouton dans la barre de menu de gauche, soit en tapant sur la touche
A du clavier (le bouton devrait alors apparaître en surbrillance).
Déplacez ensuite le curseur de la souris à l'endroit où vous voulez placer le nœud, sur un chemin ou sur votre trace GPS (si vous en avez téléchargé une) et cliquez avec le bouton gauche à l'endroit où vous souhaitez placer le nœud. Un point rouge (nœud sélectionné) doit apparaître et une ligne élastique s'étend de ce nœud au curseur de la souris. Si vous créez des nœuds en suivant, les nœuds précédents sont affichés en jaune.
Une suite de nœuds reliés entre eux constitue un chemin.
Ajout d'attributs
Les chemins ou les nœuds en tant que tels ne sont utiles que s'ils sont associés à des attributs pour dire ce qu'ils représentent. La page Éléments cartographiques montre quelques attributs populaires, mais cette page ne sera jamais complète à propos de tous les attributs.
La première étape pour ajouter des attributs est de s'assurer que la boîte de dialogue Attributs/Appartenance est ouverte sur le côté droit de JOSM. Le bouton à gauche doit être mise en évidence. S'il ne l'est pas, cliquez dessus ou cliquez sur
Alt+Maj+P.
Vous verrez trois boutons : Ajouter,
Modifier et
Supprimer.
Pour éditer les propriétés d'un nœud ou d'un chemin (comme l'ajout d'un attribut) dans la fenêtre Attributs/Appartenance, sélectionnez le chemin ou le nœud.
- Accédez au mode Sélectionner en cliquant sur
dans les icônes de gauche ou en appuyant sur la touche
S. - Mettez en surbrillance le chemin ou le nœud que vous souhaitez sélectionner, puis cliquez sur le bouton
Ajouter.
- Une boîte de dialogue apparaîtra, et vous serez invité à sélectionner une clé et une valeur pour chaque attribut. Saisissez la paire clé/valeur qui représente l'attribut que vous saisissez. Par exemple, pour la clé, vous pouvez taper "amenity" (édifice) et pour la valeur "fountain" (sans guillemets) (fontaine).
- Cliquez sur OK. Vous avez maintenant choisi un attribut pour votre chemin. Vous pouvez ajouter plusieurs attributs à un objet.
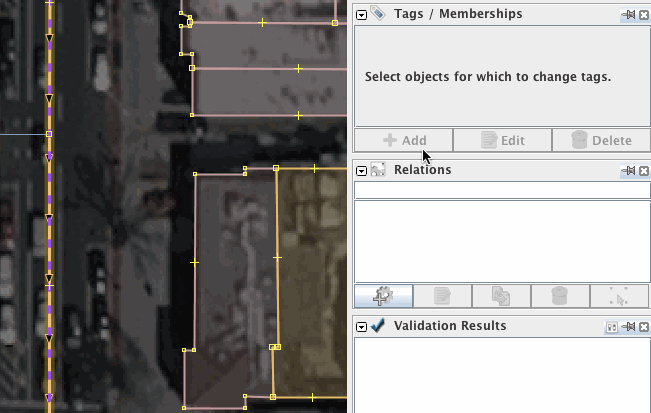
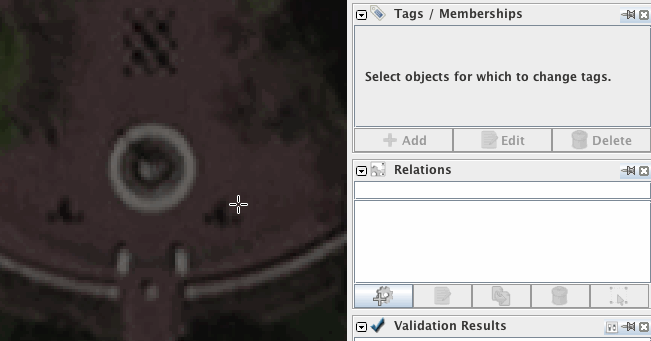
Préréglages
Au lieu d'ajouter des attributs manuellement, vous pouvez également utiliser les Préréglages.
Tous les préréglages se trouvent :
- dans le menu principal (illustré ci-dessous à gauche)
- dans la barre d'outils principale (aucune image ci-dessous).
- dans le menu contextuel avec le raccourci
F3(illustré ci-dessous à droite)
)
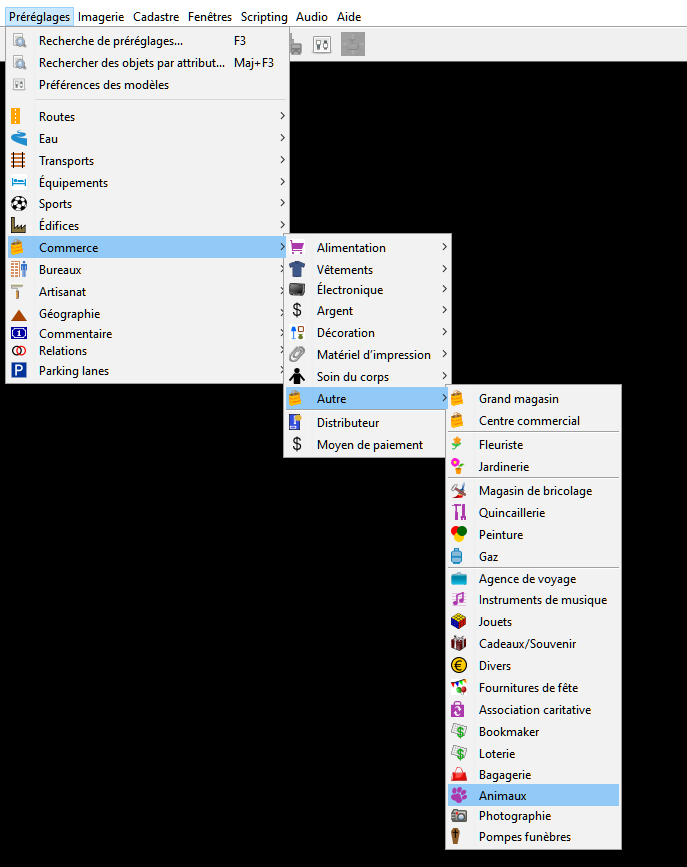
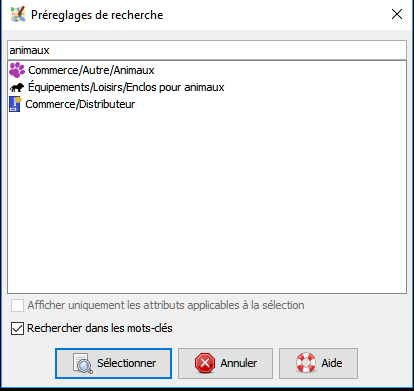
Les préréglages du ou des objet(s) sélectionné(s) sont affichés au-dessus des attributs dans la fenêtre des propriétés Attributs/Appartenance :

Cliquer avec le bouton gauche de la souris sur le titre du préréglage respectif pour ouvrir la vue complète du préréglage.

Envoyer vers OSM
Si vous êtes satisfait de tout ce que vous avez fait, vous devez envoyer votre travail sur le serveur d'OSM. Cliquez sur le bouton .
Ceci déclenchera automatiquement une validation (en) de vos modifications. Passez en revue tous les avertissements de validation et essayez de les résoudre avant d'envoyer les modifications. Cela évitera des erreurs malencontreuses telles que des objets non marqués ou des routes non connectées. Notez que les avertissements du validateur peuvent également être erronés dans de rares cas particuliers.
Avant de d'envoyer les modifications, ajoutez un commentaire sur le jeu de modifications (changeset) et indiquez la source que vous avez utilisée. C'est important car cela montrera aux autres utilisateurs qui voient vos modifications ce que ce jeu de modifications était destiné à modifier et d'où vous avez pris l'information.
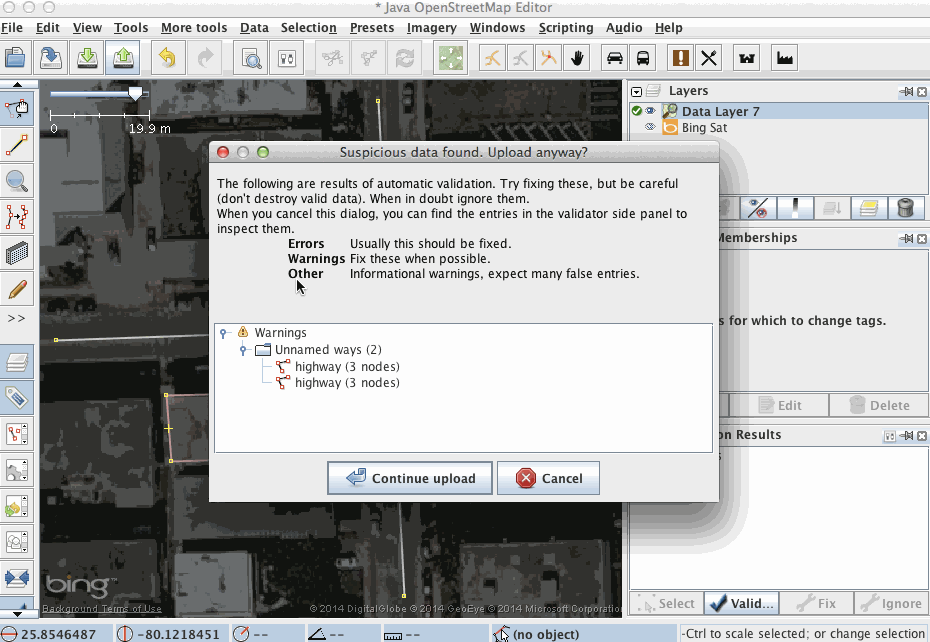
JOSM vous donnera un aperçu des éléments qu'il est sur le point de télécharger. On vous demandera de fournir un court résumé de texte et la source de vos modifications. Cette description sera sauvegardée avec vos données sur le serveur et fournit des informations pour les Groupes des Modifications récentes, par exemple.
Si vous avez besoin de plus de détails ou si vous avez des questions sur le processus de téléchargement, vous trouverez toutes les informations nécessaires dans la rubrique Téléchargement des données vers OSM.
Merci à vous !
Merci d'avoir contribué à la base de données de l'OSM. Pour plus d'informations, consultez notre page d'aide ou appuyez simplement sur F1 au-dessus des boutons ou de tout élément d'interface dans JOSM. Cela vous mènera directement à la page d'aide correspondante.
Quelle est la prochaine étape ?
Les résultats de votre travail
- Vos modifications apparaîtront sur le calque "Standard" probablement dans quelques minutes.
- Les données dans votre logiciel de routage, cartes et autres services seront mises à jour par chaque service (de quelques minutes à plusieurs jours, semaines et mois).
Recommandez-le à vos amis
- Dites à vos amis combien il est facile de mettre à jour les données et comment vos modifications s'affichent rapidement. Chauffeurs routiers, coursiers, photographes, motards, journalistes, pêcheurs et simplement coureurs avec GPS sont toujours les bienvenus à OSM.
- Des informations précises et réelles peuvent influer sur la façon dont vous prenez des décisions dans votre vie. Plus il y a de personnes actives dans le projet, plus les données sont mises à jour rapidement. Et bien que seulement quelques contributeurs puissent être qualifiés d'« actifs » à un moment donné. Chaque petit changement permet à OSM d'atteindre un état complet et réel.
- Les données d'OSM peuvent être considérées comme des horloges : sans l'aiguille, vous ne connaîtriez pas les minutes. OSM devient souvent obsolète - il suffit de le rafraîchir. Quand les horloges s'arrêtent, nous les remontons.
- OpenStreetMap concerne la planète entière de la même manière que votre horloge l'heure actuelle.
Liens externes
- Vos premiers pas avec JOSM - l'éditeur Java OpenStreetMap (En) 09/02/2016 par Ramya Ragupathy sur Mapbox blog
Voir également
- Les Objets - Briques élémentaires des données et cartes d'OSM
- La version originale de cette page en anglais
Retour à l'Aide Principale
Attachments (4)
-
presets-from-main-menu.png
(48.1 KB
) - added by 5 years ago.
Menu "Préréglages" dans le menu principal
-
presets-f3-search.png
(12.2 KB
) - added by 5 years ago.
menu contextuel "Préréglages" avec le raccourci F3
-
presets-in-tag-toggle.png
(7.0 KB
) - added by 5 years ago.
"préréglages" affichées dans la fenêtre Boîte de dialogue des propriétés Attributs/Appartenance
-
single-preset-shown-in-context-of-tagsmemberships-single-object.png
(42.2 KB
) - added by 5 years ago.
Vue complète du préréglage.
Download all attachments as: .zip


