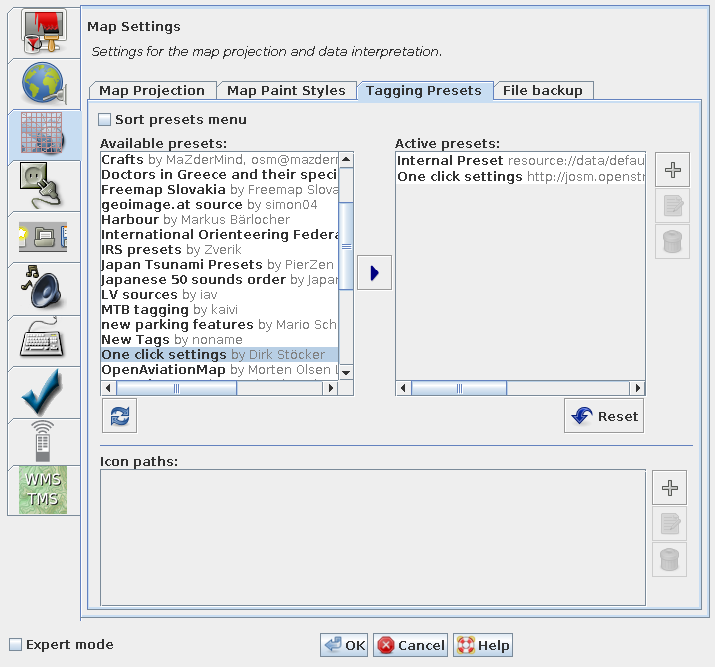| Version 2 (modified by , 11 years ago) ( diff ) |
|---|
Please, recheck language. Translation incomplete.
Другие языки:
- English
- español
- français
- 日本語
- Nederlands
- русский
- українська
- 简体中文
- @20 - @45
Настройки/ Настройки карты (Preferences > Map Settings)
Settings for the map projection and data interpretation
Картографическая проекция
Вы можете выбирать метод проекции, проекцию Меркатора или другие. Be aware that projections maybe only valid for a certain area of the world.
Проекция, используемая в JOSM по-умолчанию, это проекция Меркатора. This projection has certain advantages, one of them is that geometric figures (e.g. circles and rectangles) aren't deformed when displayed.
When you use rasterized background imagery then you need to set a projection supported by the service providing this imagery. JOSM is not able to change raster images. When image projection and current settings do not match, you get warned.
Стили отрисовки карты
Здесь вы можете поменять стили для отрисовки данных. Кроме встроенных стилей, представлены также и внешние - и они тоже могут быть активированы.
See Styles and Map Styles Toggle Dialog.
Tagging Presets
Presets allow you to select predefined tags for objects. From this area of the preferences menu you can choose which presets to use.
The preset list will be downloaded automatically and then add available presets using  , or include one from a URL or local file by clicking on
, or include one from a URL or local file by clicking on  .
.
Adding presets requires a restart of JOSM. Then the tagging presets can be selected from the main menu. They can also be added to the toolbar under Toolbar Customization.
See tagging presets for more details.
File Backup
If you save geo data to a local file and the file already exists JOSM writes the data to a temporary file (with the suffix ~). It then copies the temporary file to the target file.
In the File Backup settings you can specify whether JOSM should delete the temporary file or whether it should leave it as "backup" in the file system.
- Go to the tab File backup in the Map Preferences
- Select or deselect the checkbox Keep backup files
Back to Preferences
Back to Main Help
Attachments (2)
- MapPaintStylesPreferences.png (105.3 KB ) - added by 7 years ago.
- TaggingPresets.png (102.1 KB ) - added by 7 years ago.
Download all attachments as: .zip