| Version 11 (modified by , 5 years ago) ( diff ) |
|---|
Translation is complete.
他の言語:
ノードを描画

A — 動作モードの一つです
このツールは使い方により挙動が変わります。
試してみよう
josmwiki-actiondraw.osmを"ファイル > 場所を開く ..." (Ctrl+L)から開いてみよう。
標準モード
ノードの作成
何も選択していない状態で、画面の空白部分をクリックすると既存のウェイと関係の無い新しいノードを追加します:

ノード上でクリックすると描画モードが終了します
描画モードを止めるには、選択したオブジェクト(ノード)をサイドクリックします。これはとても素早くでき、ダブルクリックと混同するユーザーもいます。いいえ、ダブルクリックは不要です:

セグメントの描画
何も選択していない状態で、一つのノードをクリックしてさらに画面の空白部分をクリックすると、新しいノードが追加され新規のウェイになります(セグメントの一つです):
注意:二つ目のノードをクリックすると描画モードが終了します

ノードをクリックすると空白部分と同じように新しいセグメントができます
- 描画モードではない状態から、特定のノードをマウスの左クリックで選択
- ラインの終端のノードを選択すると、ライン全体が選択されます (リーフノード + 選択したウェイ)。詳細は#Continuousdrawingを参照
下記のデモ用見本ではまず左クリックの1回目で描画モードを選択して、6回クリックしてノードを選択しています:

共通ノード
これは、道路や川の流れを編集するときに必要になります。
ノードを一つ選択してから既存のウェイ上の二つのノード間をクリックすると、そのウェイ上の新しいノードとして追加され二つのノード間に配置されます。さらに最初に選択していたノードから新しいノードにはウェイが引かれます。
新しいノードは両方のウェイに属し、しばしば"共通ノード"と判断されます。
簡単なシナリオ:

共通ノードはより大きい
他のノードと区別することができます。
最初のウェイは元のウェイとの共通ノードを有します。二つ目のウェイは共通ノードが有りません(詳細は下の二つ目のウェイがどのように書かれたかの説明にあります):

交差しているウェイの上でクリックするとノードが追加できる
二つのウェイが交差しているときに、単純にマウスクリックすると共通ノードができます。
(stub)
末端ノードをダブルクリックすると描画を停止します
最後のノードを追加するときにダブルクリックすると描画が停止します。この方法は最後のノードをクリックする必要がありません。しかし、この特別な例を知っておく必要があります:

描画の継続
既存のウェイを継続するには次の条件が両方とも揃うことが条件です。
- 何も選択していない OR 作業対象のウェイを選択
- リーフノードを描画モードに切り替えてある
非リーフノードに描画モードを設定すると、既存のウェイの継続ではなく、新規ウェイを作成します:

描画したウェイを左クリックして 描画を停止
クリックした対象が既存のノードでも、ウェイの新規ノードでも方法は同じです:

既存のノードやウェイにスナップ
ノードやウェイにマウスを当てると色が黄色に変わるのを確認してください:

既存のノード の近くをクリックすると、直前に選択した対象と既存のノードを結ぶ「セグメント」が描写され、それにより既存のノードを流用して新規のウェイ/ エリアを作成します (特定のノードと「セグメント」は複数のウェイやノードの作成に流用が可能):

角度のスナップ
境界やフェンス、壁や塀、省略できない建物や室内の特徴その他、人工物の描写にたびたび必要な要素を説明します:Help/Action/Draw/AngleSnap.
修飾キー
Alt修飾キー
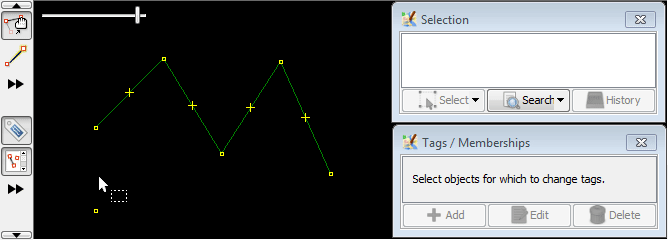
Altキーを押したままこのツールを使うと新しいウェイを開始します。既存のウェイを延ばすことはありません。
Shift修飾キー

Shiftキーを押したままこのツールを使うと"自動接続"機能を無効にできます。新しいノード間にセグメントは引かれません。
Ctrl修飾キー

Ctrlキーを押したままこのツールを使うと、既存のウェイへのスナップが無効になります。既存のウェイの近くでも、そのウェイの一部にならないようノードを描くことができます。
修飾キーの組み合わせ
希望する結果を得るためには一つまたはそれ以上のキーを使用する場合があります。
ここではShiftキーとCtrlキーを一度に使用しています:

関連事項
Edit Toolbarへ戻る
ヘルプへ戻る



