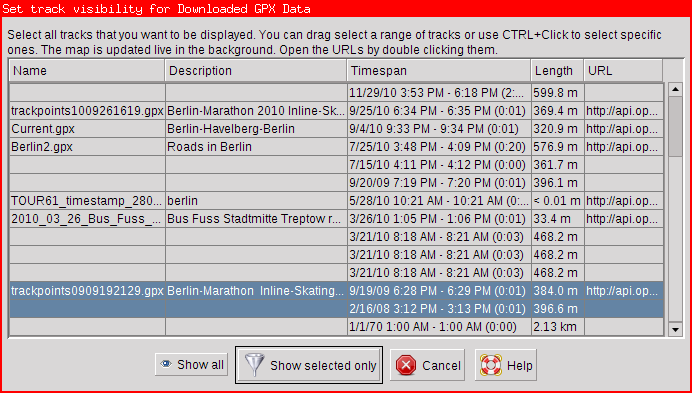GPS軌跡表示の選択
レイヤーダイアログ上のGPXレイヤーごとのコンテキストメニューから利用できます
このダイアログでは、ダウンロードしたりファイルから読み込んだりしたGPXデータの軌跡のうちどれを表示するかを選択できます。 デフォルトでは全ての軌跡が表示されていて、表示/非表示ボタンで表示状態を切り替えることができます。
表示したい軌跡を選択する際に"選択ドラッグ"を使うことができます。 これにはまず一つのエントリを左クリックし、そのままリスト上でカーソルを上下に動かして選択したい範囲を選びます。 選択状態を一つずつ反転させるには対象の軌跡をCtrl+クリック します。 Ctrl+"選択ドラッグ"をすると、操作を開始したエントリが選択されていたかどうかによって、既存の選択に追加したり削除したりすることができます。 もう一度全ての軌跡を表示させたいときには 
列のサイズを変更するには、列のヘッダ間にある細いバーをドラッグします。 またマウスカーソルをセル上に置くことでツールチップに内容を表示させることもできます。 軌跡の情報をコピーしたい場合はGPXレイヤーの情報ダイアログを使ってください(下記参照)。
選択状態が変わるたびにメインのマップ表示も更新されるので、表示させたい軌跡を簡単に識別できます。 キャンセルボタンを押すと、従前の設定状態に戻ります。
選択状態はレイヤーを削除したりJOSMを終了することで失われます。
URL列のリンクをダブルクリックすると外部ブラウザでそのリンクを開きます。 他の列にあるリンクはこの方法で開くことはできませんが、情報ダイアログからコピーすることができます。 ダイアログは(まず表示状態の選択ダイアログを抜けてから)レイヤーのコンテキストメニューより選択できます。
例
軌跡表示の選択ダイアログ上で二つの軌跡を選択している例。
GPXレイヤーメニューに戻る
ヘルプに戻る