Languages:
- English
- Esperanto
- français
- norsk bokmål
- Nederlands
Mapillary filter panel
The Mapillary filter panel allows the user to temporarily hide sequences and images based on one (or multiple) filters.
Textual explanations
Image filtering - fields 1-9 and 19
| Field number | Name | Description |
|---|---|---|
| 1 | Downloaded Images | Show/hide downloaded images. If it is selected, download images are shown. |
| 2 | imported images | Show/hide imported images. If it is selected, download images are shown. |
| 3 | Not older than: | Filter out images that are older than the specified time frame. Updates the field for (4). |
| 4 | Start | Filter out images that were taken prior to the specified date. |
| 5 | End | Filter out images that were taken after the specified date. |
| 6 | User | Only show images from the specified user. This is freeform, so check your spelling. |
| 7 | Org | Only show images from the specified organization. This is only shown if you are logged in, since that is the only method to get organization names at this time. |
| Camera Make | ||
| Model | ||
| Image Quality | ||
| 8 | Only images with signs | Only show images with signs. Specific signs can be filtered for in a dialog that shows when "Choose signs" is selected. |
| 9 | Panoramas only | Only show panoramas (i.e., 360 images) |
object detections - fields 10-18
| Field number | Name | Description |
|---|---|---|
| 10 | First Seen Start | Filter out objects that were first seen prior to the specified date. |
| 11 | First Seen End | Filter out objects that were first seen after the specified date. |
| 12 | Last Seen Start | Filter out objects that were last seen prior to the specified date. |
| 13 | Last Seen End | Filter out objects that were last seen after the specified date. |
| 14 | Smart Edit Mode | Enable smart edit mode. This mode filters out objects that do not currently have a mapped JOSM preset. It also makes other modifications throughout the program. |
| 15 | Layer | Filter area (18) to only show detections that contain any of the entered words |
| 16 | Show Relevant | Only show relevant detections. This requires that a object detection layer to be downloaded. At the time of writing, you do have to toggle this on and off in order for it to work properly after downloading a detection layer. |
| 17 | Select Visible | Select/deselect the detections in area (18) that are currently visible (this includes those visible via scrolling). |
| 18 | Select or deselect specific detection classes. Selected classes are filtered out. | |
| 19 | button Update | Update filtered Mapillary images based off of the settings in the dialog |
| 20 | button Reset | Reset all filters |
pagination controls for area (18) - fields 21-23
| Field number | Name | Description |
|---|---|---|
| 21 | Show the previous page of items | Show the previous page of results for area (18). |
| 22 | Set the number of results per page for area (18). | |
| 23 | Show the next page of results for area (18). |
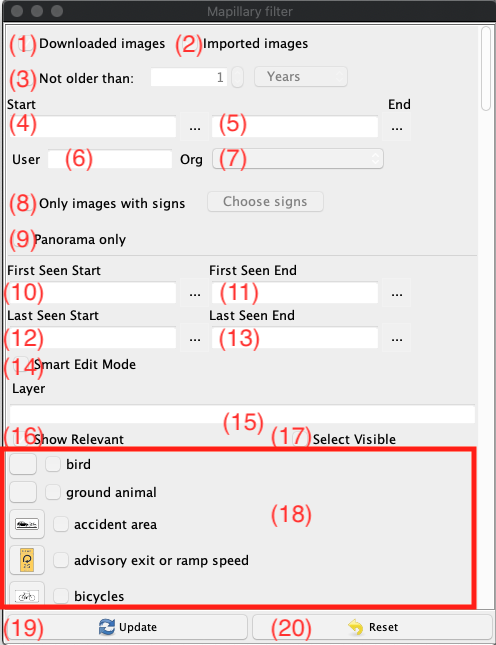

See also
Back to Mapillary Main
Back to Plugin Help
Back to Main Help
Last modified
4 years ago
Last modified on 2021-06-21T10:05:50+02:00
Attachments (2)
-
MapillaryFilterDialogPageMainArea.png
(79.1 KB
) - added by 4 years ago.
Mapillary Filter Dialog, most relevant options
-
MapillaryFilterDialogPagePaginationArea.png
(32.1 KB
) - added by 4 years ago.
Mapillary Filter Dialog, pagination area
Download all attachments as: .zip
Note:
See TracWiki
for help on using the wiki.


