| Version 51 (modified by , 3 months ago) ( diff ) |
|---|
The gif animation should get an update which should include the usage of the lookup button.
Languages:
- English
- español
- français
- 日本語
- Nederlands
- русский
Table of Contents
Validator panel
Keyboard shortcut:
Alt+Shift+V — one of the JOSM panels
The JOSM Validator is a feature of JOSM which checks and fixes invalid data.
Usage
- Click on the
Validation button at the bottom of the validator panel or press
Shift+Vto run the validation process:- If there are currently no selected objects, then it checks all objects in the current layer.
- If there are selected objects, then it checks only selected objects.
- Most of the errors must be manually fixed, while some of them can be automatically fixed by selecting the error or errors and clicking the
Fix button. As Validator might not be always perfect, it is still the user's duty to check the result of the action.
- The two tables, Tests and MapCSS Tests offer little more explanation about each the test.
- Use the right click menu to "Zoom to problem".
- Multiple objects with the same symptom are grouped together.
The validator is an automatic test tool. It can show you errors in the data, but it is not perfect and may also tell you errors, which indeed aren't errors ("false positives"). Thus every by the validator marked object should be checked by the user before changing it.
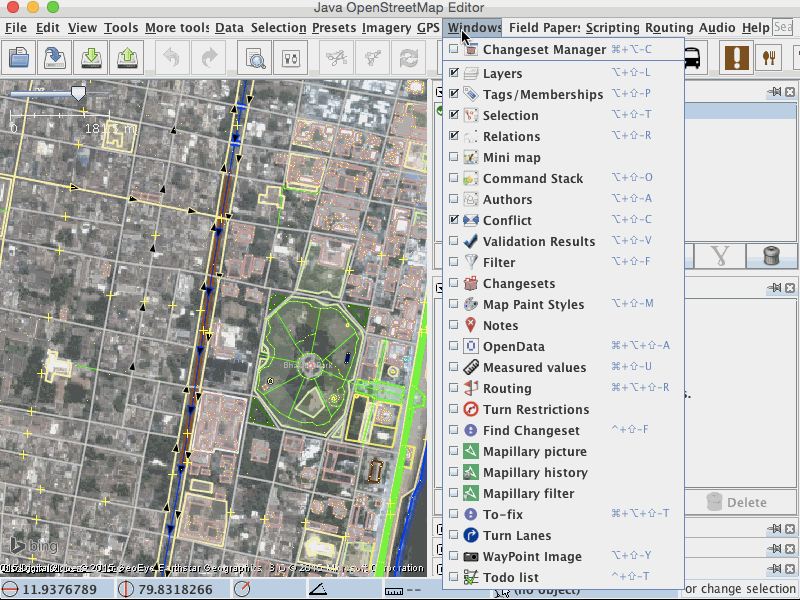
The validator will check the data and display all errors, categorized as 



There are six buttons in the validator panel:
| Icon | Name | Shortcut | Description |
|---|---|---|---|
 | Select | Select the objects of the selected error. | |
 | Lookup | Looks up the selected objects in the error list. | |
 | Validation | shift+V | Start validation process for current selection or all objects (when nothing selected). |
 | Fix | Fix an error (only when automatically fixable). | |
 | Ignore | Ignore an error or a group of errors in future tests. Does not work with new objects (id:0).
| |
 | Manage Ignore | Shows a dialog to change the list of previously ignored errors. |
Context Menu
A right click on listed objects offers following menu:
| Icon | Name | Shortcut | Description |
|---|---|---|---|
 | Zoom to problem | 6 | Zoom the view to the problem. |
 | Edit | Opens a relation editor for each  relation. relation.
| |
| | Ignore for now | Delete the specific entry from the list. This just removes the entry from the list but does not add it to the ignore list |
Ignore List Management

This dialog allows to remove items from the ignore list. You can use the delete key or the right mouse button to remove items. If you see only numbers and no descriptive texts the list was migrated from older JOSM versions. In this case it is recommended to remove all items and ignore them again to get the descriptive texts shown above.
Note: in the context menu of an error in the list there is the entry Ignore for now. This just removes the entry from the list but does not add it to the ignore list. Therefore it will appear again on the next validation run.

Validation on upload
If not disabled the validation process is also started on each upload to the server. For uploads only the modified elements are tested. If you abort the upload, the validator panel displays the result of the validation.
Validation result can depend on the downloaded area
Some validator tests include a check whether the tested object is in or out of the downloaded area to avoid false positives. The not downloaded area is displayed with a yellow hatching. Downloaded ways can end in the not downloaded area. If e.g. a waterway ends in the downloaded area then the validator warns that it should be connected to another waterway. If the waterway ends out of the downloaded area then the validator will not warn because it doesn't know if there is really an error because the possible connected waterway was not downloaded. The validator will also not warn if there was never an area download in this data layer (there is no yellow hatching in this layer). Such a layer exists when you e.g. create a new empty layer or when you download single objects via Overpass. In both cases the data is assumed as incomplete and handled like out of the downloaded area to avoid false positives and a lot unnecessary warnings.
Some validator rules are limited to defined areas (e.g. countries), see Territoryselectors.
Preferences
There are some (advanced) settings, available, to influence the displayed object`s information in the list, see Selection list preferences.
See also
- external Validator rules
- Validator preferences and description of validator tests
- MapCSSTagChecker - about the syntax of validator checks, which are based on MapCSS
- The plugin PT Assistant, which adds validator rules
Back to Windows menu
Back to Sidebar
Back to Main Menu
Back to Main Help
Attachments (4)
-
validator_using.gif
(1.8 MB
) - added by 9 years ago.
https://github.com/mapbox/mapping/wiki/Reviewing-your-edits#usage https://github.com/mapbox/mapping/issues/162
- validator2.png (17.9 KB ) - added by 6 years ago.
- ValidatorIgnoreListManagement.png (12.3 KB ) - added by 6 years ago.
- IgnoreForNow.png (7.2 KB ) - added by 6 years ago.
Download all attachments as: .zip


