| Version 21 (modified by , 5 years ago) ( diff ) |
|---|
Altres idiomas:
Introducción a JOSM
Terminología de JOSM
Nodo
- Un nodo es a punto.
Vía
- Una vía es una linea que conecta múltiples nodos. Una vía, por lo tanto, es un término general para una serie de nodos unidos, no solo para carreteras o vías en realidad.
 Relación
Relación- Una relación es una secuencia ordenada de vías y nodos, un contenedor lógico utilizado para agrupar elementos. Solo el 1% de los datos es modelados usando relaciones.
Área
- Un área es una vía cuyos extremos están conectados.
Etiqueta
- Las etiquetas describen lo que cada nodo, vía o relación representa. Las etiquetas se organizan en "claves" y "valores". Las claves son básicamente grandes categorías, como "carretera" o "uso de suelo", mientras que los valores son características específicas, como la "carretera primaria" o "calle residencial", y uso de suelo "residencial" o "comercial".
Si una carretera, pista o camino es curvado, la curva se aproxima utilizando un número de nodos dentro de una vía, y pequeñas lineas que los conectan. Si una vía tiene una dirección, esto se indica en parte mediante una etiquetas. Por ejemplo "oneway=yes" es una carretera que va solo en una dirección. Otras etiquetas se refieren a estar a la izquierda y la derecha de la dirección del recorrido a lo largo de la vía.
Ejecutando JOSM
JOSM es un programa escrito en Java, se puede ejecutar desde la página de descarga.
Tu primera edición con JOSM
Pantalla de bienvenida
Cuando se inicia JOSM, se le presentarán algunos mensajes sobre los cambio recientes en JOSM. Usted debería echar un vistazo a esta página de vez en cuando, ya que le mantendrá informado sobre algunos de los cambios más interesantes.
Descargando
El siguiente paso es descargar algunos datos. Usted puede practicar el uso de JOSM descargando su vecindario o localidad que conoce o que acaba de visitar.
Datos de OSM
A continuación, agregar datos para esta área desde el servidor principal, haga clic en: ![]() Descargar datos (
Descargar datos (Ctrl+Shift+↓).
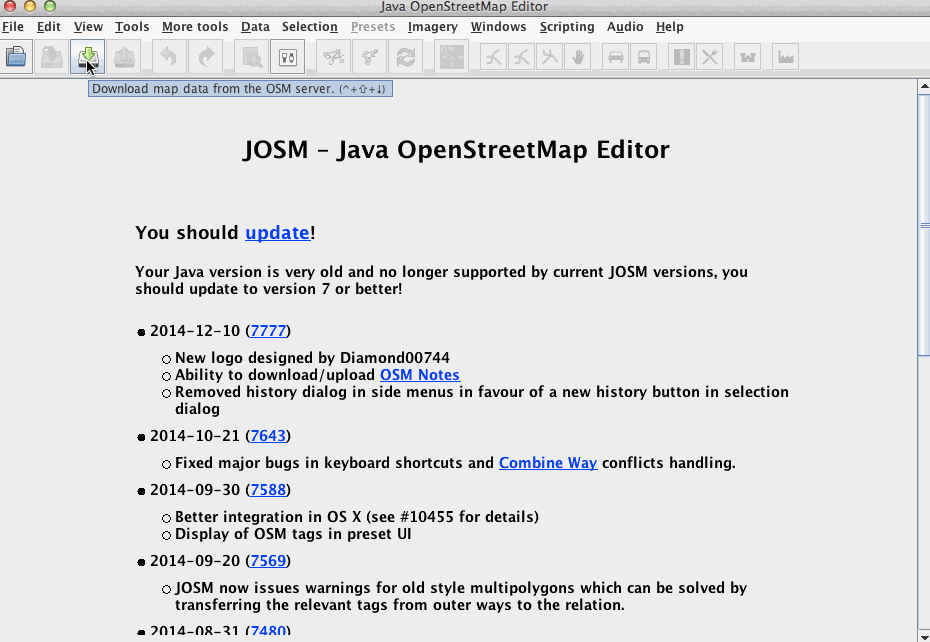
Aparecerá la ventana de descarga que contiene un mapa del mundo. Usted necesita seleccionar un área pequeña para su edición, no el globo entero (de lo contrario verá el mensaje "Área a descargar demasiado grande").
Para moverse por el mapa y seleccionar el área específica que desea descargar, hay varias herramientas:
- Haga clic con el botón derecho del ratón para arrastrar el mapa
- Utilice la rueda de desplazamiento para acercar y alejar
- Haga clic con el botón izquierdo del ratón y mueva el ratón para definir un área.
Después de que el error "Área a descargar demasiado grande" desapareció y usted seleccionó una región, haga clic en "Descargar" para obtener los datos del servidor principal.
Habilitar imágenes aéreas
Para la mayoría de los lugares en la tierra hay al menos una imagen disponible. Puede elegir uno del menú imágenes en la parte superior del editor. Bing y Mapbox son populares, pero puede haber recursos más recientes para su localidad. Tenga en cuenta que todos los recursos de imágenes locales, que están disponibles para la región en la que está trabajando actualmente, se muestran en la parte inferior del menú imágenes.
Las imágenes pueden tener diferentes niveles de detalle y claridad en diferentes lugares, por lo que a menudo vale la pena revisar diferentes imágenes. Simplemente seleccione una de ellas desde el menú imágenes y estará listo para empezar.
Solo para Mapbox: usted puede solicitar una mejor imagen para la región de su interés (anuncio en 11-04-2014 por Eric Gundersen)
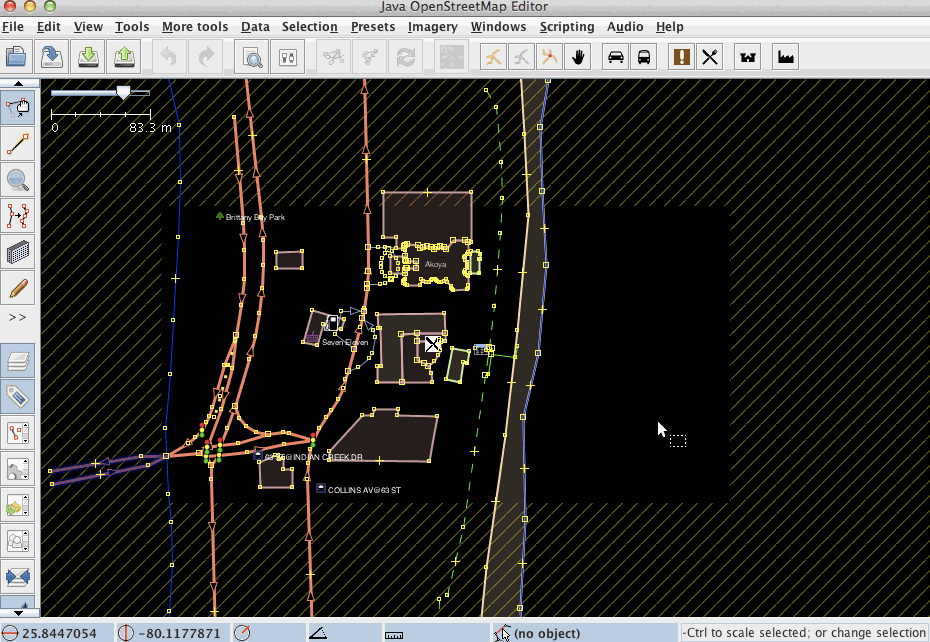
Cuando utilice imágenes, tenga en cuenta que las imágenes pueden estar desalineadas. Es decir, debido a las complejidades en el procesamiento de imágenes satelitales, las características de las imágenes pueden no estar en la misma ubicación que el mundo real. Para referencia, revise las características existentes en los datos de OpenStreetMap y compárelos con las imágenes o descargue las trazas GPS. Para descargar trazas GPS desde OpenStreetMap, marque la casilla "Datos GPS en bruto" en el diálogo de descarga. Si observa un desplazamiento en las imágenes, puede corregirlo seleccionando la opción "Nuevo desplazamiento" del menú imágenes.
Editando en JOSM
JOSM es un editor fuera de linea, que significa que todo lo que hagas no será visible para nadie más hasta que lo subas al servidor. Esto hace posible experimentar y repetidamente mover, etiquetar, añadir y eliminar elementos sin romper nada. Las acciones posteriores en un solo elemento entrarán a la base de datos como una sola modificación cuando sea subido.
Agregar un nodo o una vía
El primer paso de la edición actual es añadir un nodo o vía a los datos de OSM. Puede agregar nodos independientes o puede agregar nodos a vías, especialmente cuando hay unión entre dos vías.
Para añadir un nodo, activar el modo "dibujar nodos", ya sea haciendo clic en el botón ![]() en la barra de menú de la izquierda o presionando la tecla "A" en el teclado (el botón debería estar resaltado).
en la barra de menú de la izquierda o presionando la tecla "A" en el teclado (el botón debería estar resaltado).
A continuación, mueva el cursor del ratón sobre el nodo deseado, sobre una vía o sobre su traza GPS (si ha subido una) y haga clic izquierdo donde desee ubicar el nodo. Debería aparecer un punto rojo (un nodo seleccionado) y una línea variable que se extiende desde este nodo hasta el cursor del ratón. Si crea nodos posteriores, los nodos anteriores se mostrarán como nodos amarillos.
Una serie de nodos unidos forman una vía.
Agregando Etiquetas
Vías o nodos por sí solos no son de mucha utilidad a menos que estén etiquetados para decir lo que representan. La página de características del mapa muestra algunas etiquetas populares, esta página nunca estará completa con todas las etiquetas.
El primer paso para agregar etiquetas es asegurarse de que la ventana de etiquetas/miembros esté abierta en el lado derecho de JOSM. El botón de la izquierda debería estar resaltado. Si no está resaltado, haga clic en él o presione
Alt+Shift+P.
Usted verá tres botones: ![]() Añadir,
Añadir, ![]() Editar y
Editar y Borrar.
Para editar las propiedades de un nodo o una vía (como añadir una etiqueta) en la ventana etiquetas/miembros, se debe seleccionar la vía o el nodo.
- Ingrese al modo de selección haciendo clic en los íconos
 de la mano izquierda o presionando la tecla
de la mano izquierda o presionando la tecla S. - Resalte la vía o el punto que desea seleccionar. Haga clic en el botón
 Añadir.
Añadir.
- Aparecerá un cuadro de diálogo, y se le pedirá que seleccione una clave y un valor para cada etiqueta. Escriba el par de clave/valor que representa la etiqueta que está creando. Por ejemplo, para la clave puede escribir "amenity" y para el valor "fountain" (sin comillas).
- Haga clic en Aceptar. Ahora ha etiquetado su vía. Puede agregar varias etiquetas a un objeto.
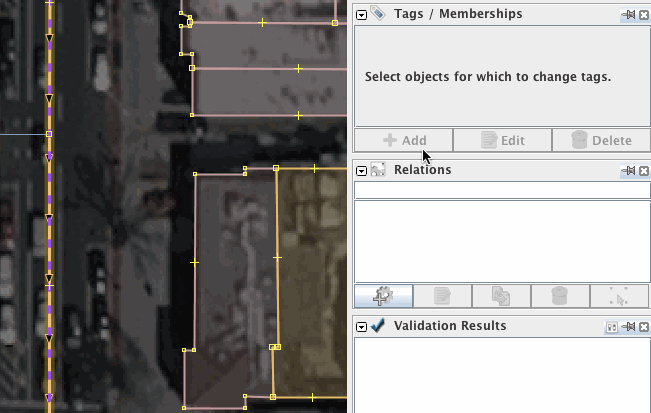
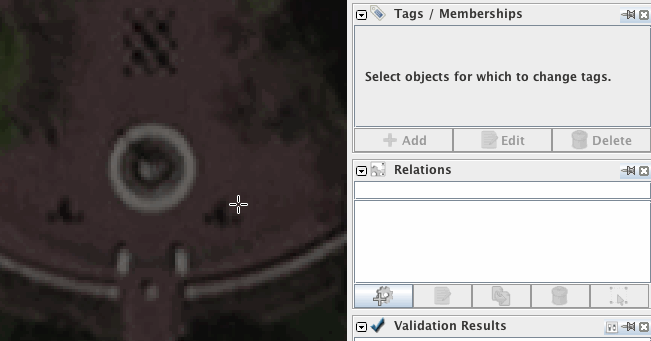
Predefinidos
En lugar de agregar etiquetas manualmente, también puede utilizar predefinidos.
Todos los predefinidos se pueden encontrar: 1. en el menú principal (que se muestra debajo a la izquierda) 2. en la barra de herramientas principal (ninguna imagen debajo). 3. con el acceso directo F3 (menú emergente que se muestra debajo a la derecha)


Los predefinidos para los objetos seleccionados actualmente se muestran encima de las etiquetas para el objeto actual (mostrados en la ventana etiquetas/miembros):

Clic izquierdo del ratón sobre el encabezado predefinido respectivo para abrir la vista predefinida completa

Subiendo a OSM
Si usted está satisfecho con todo lo que ha realizado, entonces debe subir su trabajo al servidor de OSM. Haga clic en el botón ![]() .
.
Esto activará automáticamente una validación (en) de sus cambios. Revise todas las advertencias de validación e intente resolverlas antes de subir. Esto evitará errores desafortunados como objetos no etiquetados o carreteras no conectadas. Tenga en cuenta que las advertencias del validador también pueden ser incorrectas en casos raramente especiales.
Antes de subir, agregar un comentario de conjunto de cambios adecuado y especifique que fuente utilizó. Esto es importante ya que mostrará a otros usuarios que ven sus conjuntos de cambios lo que este conjunto de cambios tenía la intención de modificar y desde dónde tomó la información.
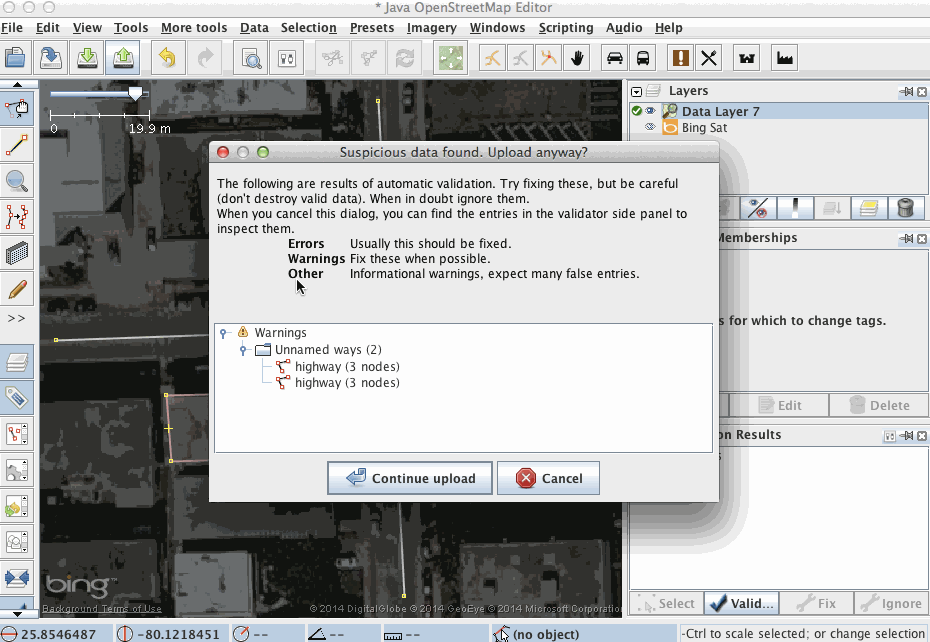
JOSM le dará una visión general de los elementos que se van a subir. Se le pedirá que proporcione un breve resumen de texto y la fuente de sus ediciones. Esta descripción se guardará con sus datos en el servidor y proporcionará información, por ejemplo, para la lista de cambios recientes.
Si necesita más detalles o tiene preguntas sobre del proceso de subida, está cubierto con precisión en subir a OSM (en).
¡Gracias!
Gracias por contribuir a la base de datos de OSM. Para obtener más información, consulte nuestra página de ayuda o simplemente presione F1 sobre los botones o cualquier elemento de interfaz dentro de JOSM. Esto lo llevará directamente a la página de ayuda respectiva.
Lo que sigue
Resultados de su trabajo
- Sus cambios aparecerán en la capa "Estándar" probablemente en pocos minutos.
- Datos en su software de enrutamiento, mapas y otros servicios: se actualizarán para cada servicio (de minutos a días, semanas y meses)
Dile a tus amigos
- Dile a tus amigos lo fácil es actualizar datos y cómo los cambios se muestran rápidamente. Conductores de camiones, mensajeros, fotógrafos, ciclistas, periodistas, pescadores o simplemente corredores con GPS son siempre bienvenidos en OSM.
- La información precisa y actual puede afectar la forma en que usted toma decisiones en su vida. Cuantas más personas estén activas en el proyecto, más rápido se actualizarán los datos. Y mientras que algunos colaboradores pueden ser llamados como "activos" en un momento dado en el tiempo. Cada pequeño cambio hace que OSM avance a un estado completo y actual.
- Los datos de OSM pueden ser vistos como relojes: sin una flecha no sabría los minutos. A menudo se desactualiza, simplemente actualícelo. Cuando los relojes se detienen, les damos cuerda de nuevo.
- OpenStreetMap es sobre todo el planeta de la misma manera cómo su reloj es sobre la hora actual.
Enlaces externos
- El mapeo con OpenStreetMap con animaciones por el equipo de Mapbox cubre principalmente los mismos temas.
- Sus primeros pasos con JOSM - el editor en Java de OpenStreetMap 09/02/2016 po Ramya Ragupathy en el blog de Mapbox
Véase también
Volver a la ayuda principal
Attachments (4)
- single-preset-shown-in-context-of-tagsmemberships-single-object.png (55.4 KB ) - added by 7 years ago.
- presets-in-tag-toggle.png (11.2 KB ) - added by 7 years ago.
- presets-from-main-menu.png (72.0 KB ) - added by 7 years ago.
- presets-f3-search.png (33.9 KB ) - added by 7 years ago.
Download all attachments as: .zip


