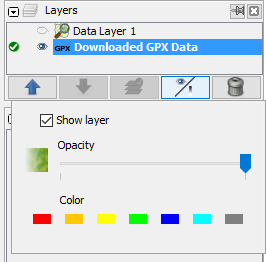Altre lingue:
- dansk
- English
- español
- français
- italiano
- 日本語
- Nederlands
- русский
- @68 - @114
Table of Contents
Finestra dei livelli

Maiusc+Alt+L — una delle finestre JOSM
Lista dei livelli attualmente caricati.
Tipi di livello
Vi sono diversi tipi di livello. Ognuno ha un menu contestuale accessibile tramite click del tasto destro del mouse, che fornisce operazioni possibili su quel livello.
Livello dati OSM (menu contestuale): contiene tutti i dati di OpenStreetMap (nodi, percorsi e relazioni).
Livello GPX (menu contestuale): contiene tutti i dati GPS caricati dal proprio hard disk o da openstreetmap. Il menu contestuale permette di configurare proprietà speciali per i vari livelli GPS (colori diversi, stili linea, ecc.).
Livello Marker (menu contestuale): i Marker sono punti particolari di un percorso. Ve ne sono di quattro tipi: simple named markers, audio markers, image markers and web markers. Sono creati come effetto collaterale di apertura di un file GPX; contengono i waypoints di quel file, o un insieme di waypoints costruito artificialmente tramite il comando Make Sampled Audio Layer che produce marker audio.
Livello Foto (menu contestuale): il menu contestuale (tasto destro) di un livello GPS permette di importare delle foto. Questa opzione permette di far corrispondere immagini e coordinate gps per semplificare ad esempio l'inserimento dei nomi delle strade.
 Livello Immagini aeree (menu contestuale): sfondi di tipo WMS, TMS o WMTS. Ad esempio immagini Binge tasselli OpenStreetMap. Vedi anche Immagini aeree.
Livello Immagini aeree (menu contestuale): sfondi di tipo WMS, TMS o WMTS. Ad esempio immagini Binge tasselli OpenStreetMap. Vedi anche Immagini aeree.
Livello Validazione (menu contestuale): mette in risalto oggetti con errori o avvertimenti tramite il Validatore
Livello Note (menu contestuale): fornisce la posizione delle Note scaricate nella Map view.
Potrebbero esserci più livelli in base ai plugin, ad esempio ![]() Mapillary.
Mapillary.
Tasti dei Livelli
clicca per rendere il livello "attivo"
clicca per impostare lo zoom alle risoluzioni native di questo livello immagini aeree
clicca per nascondere/visualizzare il livello
Tasti del pannello
In fondo alla finestra troverete vari tasti che operano sui livelli selezionati:
Muovi su

Questo è importante per via degli oggetti che nascondono quelli dei livelli più "bassi". Puoi riordinare i livelli anche tramite drag and drop.
Muovi giù

Attiva livello

Shift+A (rilascia i tasti) poi [0-9] - contando dal più alto
Attiva attiva il livello selezionato.
Si può modificare solo dentro un livello attivo.
Visibilità

I tasti seguenti servono per controllare la visibilità dei livello top10/bottom10:
Maiusc+S(rilascia i tasti) poi[0-9]- dove 0 è il livello più in alto; 9 - in bassoAlt+[0-9]- contando dal basso; 1 - primo dal basso; 0 - bottom10
Cliccando questo tasto è possibile avere:
- Un checkbox per vedere/nascondere il livello. I livelli rimangono invariati ma i loro contenuti non vengono visualizzati. Si può nascondere un livello anche in questo modo:
- Uno slider per modificare la
Opacità dei livelli selezionati.
- Uno slider per modificare la
Saturazione dei livelli selezionati.
- Uno slider per modificare la
Gamma dei livelli selezionati.
- Uno slider per modificare la
Nitidezza dei livelli selezionati.
Saturazione, Gamma e Nitidezza sono disponibili solo per le immagini aeree.
Per i livelli gpx puoi selezionare uno dei 7 colori di default. (Altri colori disponibili tramite colore nel livello gps menu contestuale).
Nota: per semplicità puoi usare lo scrolling del mouse per muovere uno slider.
Elimina livello

Se provi a cancellare un livello dati OSM o un livello note contenente modifiche, JOSM aprirà la finestra modifiche non salvate, chiedendo di caricare o salvare queste modifiche.
Altri tasti
Potrebbero esserci altri tasti, in base ai plugin.
Vai a Finestre
Torna alla pagina di aiuto principale
Attachments (2)
-
LayerList.png
(30.7 KB
) - added by 7 years ago.
lista livelli
-
gpx_colors.png
(11.4 KB
) - added by 7 years ago.
colori gpx
Download all attachments as: .zip