Some preferences still need a description
Languages:
- English
- español
- français
- italiano
- Nederlands
- русский
Geotagged Images panel
Keyboard shortcut:
Y — one of the JOSM panels
This panel is a viewer for photos from a geoimage layer.
It shows all photos from a source layer, whether geotagged or not. Other source layers containing images like e.g. GPX waypoint images or the Mapillary plugin use this panel as well. Several source layers are represented in the panel via tabs.
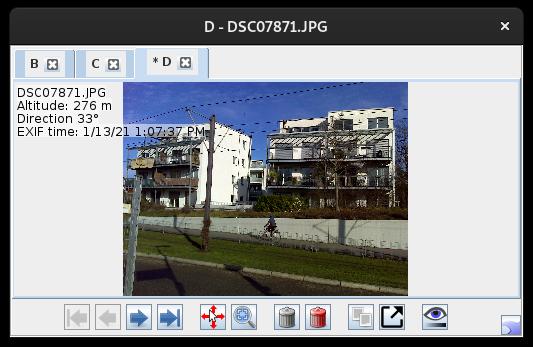
The dialog title shows the layer name and the name of the currently displayed image. Below are the image layer tabs (if needed) with the layer name and a button to remove the layer from the image viewer. The active tab is raised and indicated by a star (*) in front of the name. By clicking on the the tabs, you can switch quickly between image layers. The image currently displayed is highlighted in bright red in the map view. There is a selected image in each layer. These other selected images are highlighted in dark red in the map view.
The tabs are displayed in the same order as the layers, from lowest to highest. But if there is more than one row of tabs, the active tab is in the bottom row. When there is only one tab, the tab is hidden. In expert mode, the layer number is added to each tab, between square brackets. (Tabs exist since r18621.)
Source Layer
A source layer can be added when an image of the layer is selected in the Map view and the current source layer is not the active layer. This may get confusing when navigating between several Geoimage layers.
Zoom and position
Zooming is possible with the mouse wheel and left/right mouse button click or a left mouse button dragged rectangle selection.
The position can be adjusted with right mouse button drag.
Buttons
The Geotagged Images dialog has several buttons which operate on the photo:
| Icon | Name | Shortcut | Description | |
|---|---|---|---|---|
| | First | Home
| Shows the first image. | |
| | Previous | Page Up
| Shows the previous image. | |
| | Next | Page Down
| Shows the next image. | |
| | Last | End
| Shows the last images. | |

| Center view | Always scrolls the map to the location of the active image. | ||

| Zoom best fit and 1:1 | Toggles image zoom between best fit and 1:1. For further zooming use the mouse wheel and for dragging right click + mouse moving. | ||
| | Remove photo from layer | Shift+Delete
| Removes the image from the layer. | |

| Delete image file from disk | Ctrl+Shift+Del
| Deletes the image from the storage medium. | |
| | Copy image path | Ctrl+Alt+Shift+C
| Copies the path to the local image file onto the clipboard (ready to "paste") | |

| Open image in external viewer | Open image in external viewer. (since r18300) | ||

| Change visibility | Adjusts Colorfulness, Gamma and Sharpness. | ||
Left/Right/Up/Down
| Switch through the tabs of different source layers with arrow keys. (Does not work with Mac OS X look-and-feel.) |
Advanced Preferences
| Property | Default | Explanation |
|---|---|---|
geoimage.maximum-width | 6000 | The maximum width of images in pixels. Bigger images are automatically scaled down. |
geoimage.maximum-zoom-scale | 2.0 | |
geoimage.use-mouse-clicks-to-zoom | true | Enable left/right mouse button click to zoom |
geoimage.zoom-step-factor | 1.5 | |
clr.general.geoimage.selected.not.image.viewer | #320000 | Highlight color for images (one per geoimage layer) which are selected but not currently being viewed. For a change to take effect, the geoimage layer needs to be removed and re-added. |
Back to Windows menu
Back to Sidebar
Back to Main Menu
Back to Main Help
Attachments (4)
-
ImageViewer-originalAuthor.jpg
(27.5 KB
) - added by 6 years ago.
Screenshot from OSM to honor the original author
- GeotaggedPhotos.png (111.3 KB ) - added by 6 years ago.
- GeotaggedPhotos_JOSMr18303.png (214.3 KB ) - added by 3 years ago.
-
ImageViewer_r18621.jpg
(35.3 KB
) - added by 17 months ago.
new screenshot (r18621)
Download all attachments as: .zip


