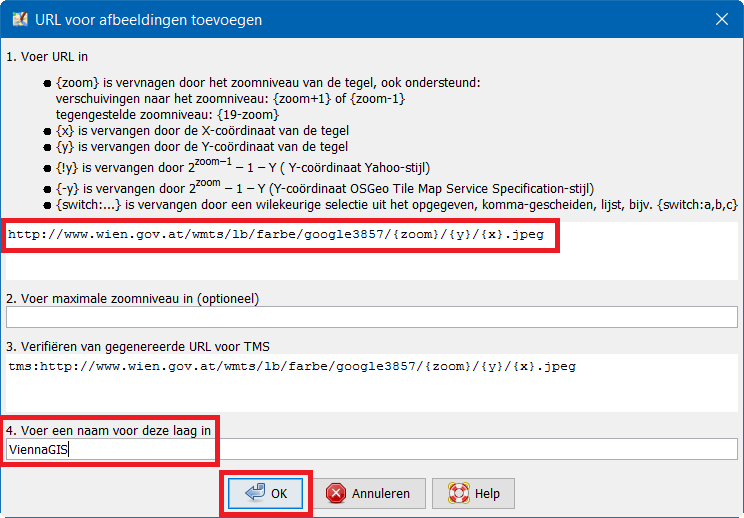| Version 10 (modified by , 7 years ago) ( diff ) |
|---|
This page is incomplete and heavily outdated. The "settings", "offset bookmark" and the "cache" tabs are not explained. The screenshots are outdated. WMTS is missing. Changes from #16249 are missing.
Voorkeuren > Afbeeldingen
 Toevoegen of verwijderen van vooraf gedefinieerde/aangepaste bronnen voor afbeeldingen WMS/TMS/WMTS, algemene instellingen voor afbeeldingen en bladwijzers voor verschuivingen.
Toevoegen of verwijderen van vooraf gedefinieerde/aangepaste bronnen voor afbeeldingen WMS/TMS/WMTS, algemene instellingen voor afbeeldingen en bladwijzers voor verschuivingen.
Gebruik het hoofdmenu Afbeeldingen om een afbeelding weer te geven in de kaartweergave.
Providers van afbeeldingen
Dit is de plek om de lijst met providers van afbeeldingen aan te passen die wordt gepresenteerd in het menu Afbeeldingen en van waaruit u de afbeeldingslagen kunt activeren.
Meerdere items in het menu Afbeeldingen activeren
- Selecteer één of meer providers van afbeeldingen die u interesseren in de tabel Beschikbare standaard items aan de linkerkant
- Optioneel: verifieer grenzen op de kaart aan de rechterkant
- Klik op Activeren (Geactiveerde standaard items zijn groen geaccentueerd in beide lijsten.)
- Klik op OK om het venster Voorkeuren te sluiten
URL voor aangepaste afbeeldingen
Aangepaste afbeeldingen voor WMS toevoegen
Klik op ![]() net rechts van de tabel Geselecteerde items op de onderste helft van deze tab.
net rechts van de tabel Geselecteerde items op de onderste helft van deze tab.
Onderstaand venster opent.
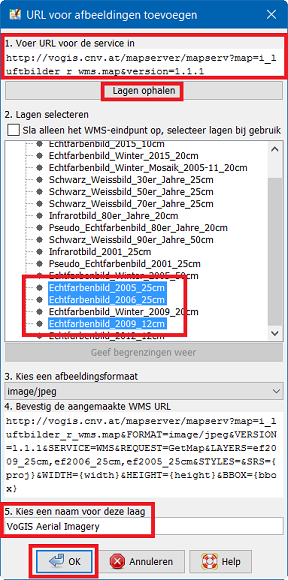
- Plak Service URL (gebruikers van Mac: plakken is ctrl-v in JOSM)
- Klik op Lagen ophalen
- Selecteer één of meerdere lagen
- Voer de Menunaam in
- Klik op OK om het venster te sluiten
- Klik op OK om het venster Voorkeuren te sluiten
Problemen oplossen
Als de lagenlijst van WMS niet kan worden geladen, wordt een waarschuwingsvenster weergegeven:
Kopieer, om het probleem te traceren, de URL uit de meest recente regel vanaf het scherm (bijv. GET http://vogis.cnv.at/mapserver/mapserv?...) en open die in uw browser.
Aangepaste afbeeldingen voor TMS toevoegen
- Klik op
 net rechts van de tabel Geselecteerde items op de onderste helft van deze tab
net rechts van de tabel Geselecteerde items op de onderste helft van deze tab
- Plak de TMS URL, vervang de parameters
x,y,zoomin de URL respectievelijk door{x},{y},{zoom}. Gebruik bijvoorbeeld{switch:a,b,c}of{switch:1,2,3,4}voor een willekeurige selectie van het subdomein. Voorbeeld:http://{switch:a,b,c}.www.toolserver.org/tiles/bw-mapnik/{zoom}/{x}/{y}.png. Zie Maps#TileMapServicesTMS voor meer opties. - Optioneel: voeg het zoombereik in bij Voer maximale zoomniveau in (optioneel)
- Voer de Menunaam in
- Klik op OK om het venster te sluiten
- Klik op OK om het venster Voorkeuren te sluiten
item uit de lijst met afbeeldingen verwijderen
- Selecteer één of meerdere items in de tabel Geselecteerde items op de onderste helft van deze tab
- Klik op
 om de geselecteerde items te verwijderen
om de geselecteerde items te verwijderen
- Klik op OK om het venster Voorkeuren te sluiten
Gevorderd: Item aan de lijst met vooraf gedefinieerde afbeeldingen toevoegen
Lees de Documentatie en bewerk Maps.
Opmerkingen
Betekenis van groene en witte regels
In bovenste tabel:
Groen betekent dat het item ook is vermeld in de onderste tabel. (Dit wordt "geactiveerd" genoemd.)
In onderste tabel:
Groen betekent dat het item ook is vermeld in de bovenste tabel.
Als in beide tabellen een item wit is, zal het slechts in één tabel wordne gevonden, niet in beide.
Niet groene of witte regels hebben geen relatie ten opzichte van de status / gezondheid van de servers die zij vermelden, noch met de geldigheid van de URL's die zij bevatten.
Attachments (6)
-
wms_new.png
(132.5 KB
) - added by 8 years ago.
New Dutch version
-
add_tms.png
(468 bytes
) - added by 8 years ago.
screenshot new icon tms
-
add_wms.png
(559 bytes
) - added by 8 years ago.
new screenshot add wms
-
tms_new.png
(35.5 KB
) - added by 8 years ago.
new screenshot dialog tms
-
scr_imagery_prefs_cache_nl.png
(80.9 KB
) - added by 5 years ago.
new Dutch screenshot
-
predefined-imagery_nl.png
(629.8 KB
) - added by 4 years ago.
small adjustment to new screenshot
Download all attachments as: .zip