| Version 15 (modified by , 9 years ago) ( diff ) |
|---|
Andere talen:
Tekenen
 Toetsenbord sneltoets:
Toetsenbord sneltoets: A
TOC(heading=Inhoud,inline)
Deze modus gedraagt zich verschillend, afhankelijk van hoe u het gebruikt.
Een knoop maken
Als de selectie leeg is en u klikt op een leeg gebied op het scherm, dan voegt u een knoop toe, onafhankelijk van een bestaande weg.

Klikken op een knoop stopt de modus
Klik opnieuw op een geselecteerd object (een knoop) om de modus Tekenen te stoppen. Dit kan heel snel worden gedaan en sommige gebruikers verwarren het met dubbelklikken. Nee, u hoeft niet dubbel te klikken:

Een segment tekenen
Als u, met een lege selectie, eerst een knoop selecteert en dan klikt op een leeg gebied in het scherm voegt u een knoop toe en maakt u een nieuwe weg (met één segment):
Opmerking: klik op de tweede knoop in het gebruikte segment om de modus teken te stoppen

Klikken op knoop zal een nieuw segment starten, soortgelijk aan leeg
- Indien u momenteel niet tekent, kunt u een knoop selecteren met een linker muisklik
- Indien de knoop een eindknoop is van een lijn dan wordt ook de lijn geselecteerd (bladknoop + weg in selectie); dit wordt uitgelegd in #Doorlopendtekenen
In de demo hieronder werd de linker muisklik gebruikt om eerst de modus tekenen te selecteren, en daarna 6 keer op knopen geklikt:

Gedeelde knopen met een andere weg
Dit is vaak nodig bij het bewerken van wegen (highways).
Als een knoop eerder is geselecteerd en u klikt tussen twee knopen in een bestaande weg, wordt de nieuwe knoop toegevoegd aan de bestaande weg, tussen twee bestaande knopen en een weg wordt getekend tussen de eerder geselecteerde knoop en de nieuwe knoop.
De nieuwe knoop zal tot beide wegen behoren. Er wordt vaak naar verwezen als "gedeelde knoop".
Eenvoudigste scenario:

Klikken op overlappende segmenten zal een gemeenschappelijke knoop maken
(stub, mogelijk niet precieze tekst)
Als twee wegen elkaar kruisen, en er is momenteel geen gemeenschappelijke knoop op de kruising, en u klikt nabij de kruising van de twee wegen, dan zal de knoop in beide wegen worden ingevoegd, die dan een gemeenschappelijk punt delen.
Gedeelde knopen zijn groter
Het helpt u ze te onderscheiden van de andere knopen.
Teken eerst de weg die een gedeelde knoop heeft met de oude weg en teken daarna de weg die geen gedeelde knopen heeft (details over hoe de tweede weg werd getekend zullen hieronder worden uitgelegd):

Dubbelklikken stopt tekenen op bladknoop
Tekenen stopt, als u dubbelklikt bij het maken van de laatste knoop. Op deze manier hoeft u niet op de laatste knoop te klikken, maar u dient te weten dat dit een speciaal geval is:

Doorlopend tekenen
Eerdere weg zal worden voortgezet als aan beide voorwaarden hieronder wordt voldaan:
- er werd niets geselecteerd OF weg in kwestie werd geselecteerd
- modus Tekenen wordt toegepast op bladknopen
Als modus Tekenen werd toegepast op niet-bladknopen, zal het een nieuwe weg maken in plaats van de oude voort te zetten:

Links klikken op getekende weg stopt doorlopend tekenen
Het maakt niet uit of u klikt op knopen of ene nieuwe knoop op een weg maakt:

Aan bestaande knopen of wegen snappen
Zie hoe knopen en wegen geel kleuren als u er overheen gaat met de muis:

Als u klikt nabij een bestaande knoop tekent het een "segment" tussen wat eerder werd geselecteerd en de bestaande knoop, en dat maakt het voor u mogelijk bestaande knopen opnieuw te gebruiken om een nieuwe weg / gebied te maken (zodat bepaalde knopen en "segmenten" opnieuw kunnen worden gebruikt in meer dan één weg / gebied):

Vangen aan hoeken
U kunt voor de richting van het volgende segment kiezen om een specifieke hoek te maken tussen de segmenten (0,30,45,90 graden etc.).
Druk op toets A en bekijk de hulplijnen bij het verplaatsen van de muis om deze modus in te schakelen.
Houdt de A-toets ingedrukt om de richting vast te zetten en verplaats de muis ver van de vanglijn.
Klik met rechts op een wegsegment terwijl vangen aan staat om dat segment als referentiepunt te gebruiken (bijvoorbeeld om een segment te tekenen dat parallel, loodrecht of onder 45 graden aan het verwijzingssegment ligt). In plaats van met rechts te klikken kunt u ook de Ctrl-toets ingedrukt houden terwijl u met de muis over het gewenste verwijzingssegment gaat.
Schakel weergeven van hulp-geometrie uit, of schakel vangen uit en gebruik een klik met rechts op het symbool voor Hoek op de statusbalk en selecteer het overeenkomende item in het pop-upmenu om hoeken te kiezen.
Toetsen voor aanpassingen
toets Alt
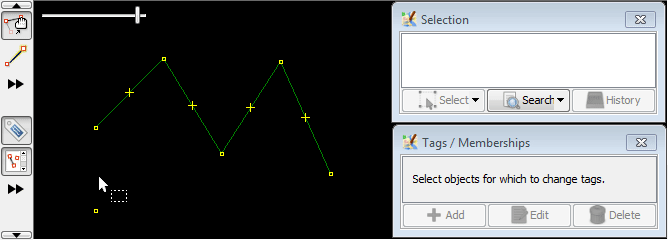
Als u de Alt-toets ingedrukt houdt bij het gebruiken van deze modus begint het een nieuwe weg, in plaats van door te gaan met een bestaande weg.
toets Shift

Als u de Shift-toets ingedrukt houdt bij het gebruiken van deze modus, schakelt het de mogelijkheid "automatisch koppelen" uit. Zodat segmenten niet zullen worden getekend tussen nieuwe knopen.
toets Ctrl

Als u de Ctrl-toets ingedrukt houdt bij het gebruiken van deze modus, schakelt het het snappen aan een bestaande weg uit, wat u in staat stelt knopen te tekenen dichtbij, maar geen deel uitmakende van een bestaande weg.
Combinatie van toetsen voor aanpassingen
U kunt optioneel één of meerdere toetsen voor aanpassingen gebruiken om het gewenste resultaat te bereiken.
Hier is de toets Ctrl gebruikt, tegelijkertijd met de toets Shift:

Zie ook
Terug naar werkbalk Bewerken
Terug naar Help



