| Version 5 (modified by , 5 years ago) ( diff ) |
|---|
아직 번역 중인 페이지입니다.
다른 언어:
JOSM 소개
JOSM 전문 용어
점
- 노드(node)라고도 합니다.
선
- 웨이(way)라고도 하는 선은 여러 개의 점을 연결합니다. 그러므로 선은 결합된 점의 연속을 나타내는 일반적인 용어입니다. 현실의 길(way)과 도로를 나타내지 않습니다.
관계
- 관계는 순서를 맞춘 선과 점, 그리고 요소를 하나로 묶는 데 사용되는 논리적인 컨테이너, 총 두 가지로 이루어진 배열입니다. 데이터의 1%만이 관계를 사용하여 모델링됩니다.
영역
- 영역은 끝과 끝이 서로 연결된 선입니다.
태그
- 태그는 각각의 점, 선, 관계에 대응하는 현실의 지물을 묘사합니다. 태그는 "키"와 "값"으로 이루어져 있습니다. 키는 기본적으로 "도로"나 "토지 이용"과 같은 큰 카테고리입니다. 값은 "주요 도로"나 "주거 도로", "주거"나 "소매" 토지 이용과 같은 구체적인 지물입니다.
도로의 경우에는, 농로, 임도, 또는 통로는 곡선으로 이루어져 있습니다. 곡선은 선에 포함된 수많은 점과 점들을 연결하는 짧은 선들을 사용해 근사적으로 표현합니다. 만약 도로가 방향성이 있다면, 태그를 사용해서 도로를 부분적으로 나타냅니다. 예를 들어, "oneway=yes"는 한 방향으로만 통행할 수 있는 도로입니다. 다른 태그들은 선 방향의 왼쪽과 오른쪽을 구별합니다.(해안선 등)
JOSM 실행
JOSM은 Java 프로그램으로, 다운로드 페이지에서 구동할 수 있습니다.
JOSM으로 하는 첫 번째 편집
환영하는 화면
JOSM을 시작하면, JOSM의 최근 변경에 관한 약간의 메시지가 뜹니다. 더 흥미로운 변경 사항을 약간씩 알려주기 때문에 가끔 이 페이지를 봐야 할 필요가 있습니다.
다운로드
다음 절차는 데이터를 다운로드하는 것입니다. 당신이 알고 있거나 최근에 방문한 인근 지역을 다운로드함으로써 JOSM 사용 연습을 할 수 있습니다.
OSM 데이터
다음은 결정한 구역의 데이터를 메인 서버에서 다운로드해 추가하는 것입니다. 데이터 다운로드 (en)를 클릭하세요.(
Ctrl+Shift+↓).
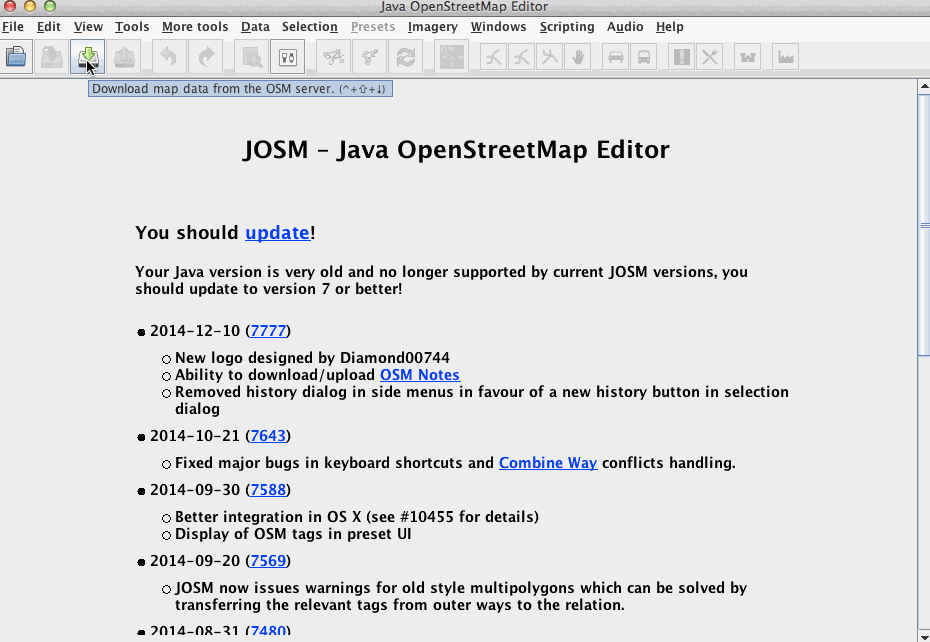
세계 지도가 포함된 다운로드 창이 표시됩니다. 편집할 작은 구역을 선택해야 합니다. 지구 전체를 선택하지 마세요(만약 지구 전체를 선택하면 "다운로드 영역이 너무 큽니다" 메시지가 뜰 것입니다).
지도를 움직이고 다운로드하고 싶은 특정한 영역을 선택하기 위해, 몇몇 도구가 있습니다.
- 지도를 드래그하기 위해 마우스 우클릭을 하세요.
- 확대 및 축소를 위해 휠 버튼을 사용하세요.
- 다운로드할 영역을 정의하기 위해 마우스 좌클릭을 하고 마우스를 움직이세요.
"다운로드 영역이 너무 큽니다" 오류가 사라진 후에, 그리고 영역을 선택한 후에, 메인 서버에서 데이터를 가져오기 위해 "다운로드"를 클릭하세요.
항공 사진 활성화
전 세계에서 적어도 항공 사진 하나는 사용할 수 있는 것이 보통입니다. 편집기 맨 위에 있는 이미지 메뉴 (en)에 들어가 여러 이미지 중 하나를 선택할 수 있습니다. Bing과 Mapbox를 많이 사용하지만, 당신이 사는 지역에서는 이 둘보다 더 최신 항공 사진이 있을 수도 있습니다. 당신이 현재 작업하려는 지역에서 사용할 수 있는 모든 지역 이미지 자료들은 이미지 메뉴에서 아래쪽에 표시된다는 점을 알아 두세요.
각 이미지들은 지역에 따라 서로 다른 해상도를 가질 수 있습니다. 그렇기 때문에 여러 이미지를 사용해서 작업을 검사하는 사람들이 많습니다. 그러나 일단 이미지 메뉴에서 이미지 하나를 선택했으면, 작업할 준비가 된 것입니다.
Mapbox만 해당: 관심 지역의 더 좋은 이미지를 요청할 수 있습니다. (2014-04-11에 Eric Gundersen이 발표)
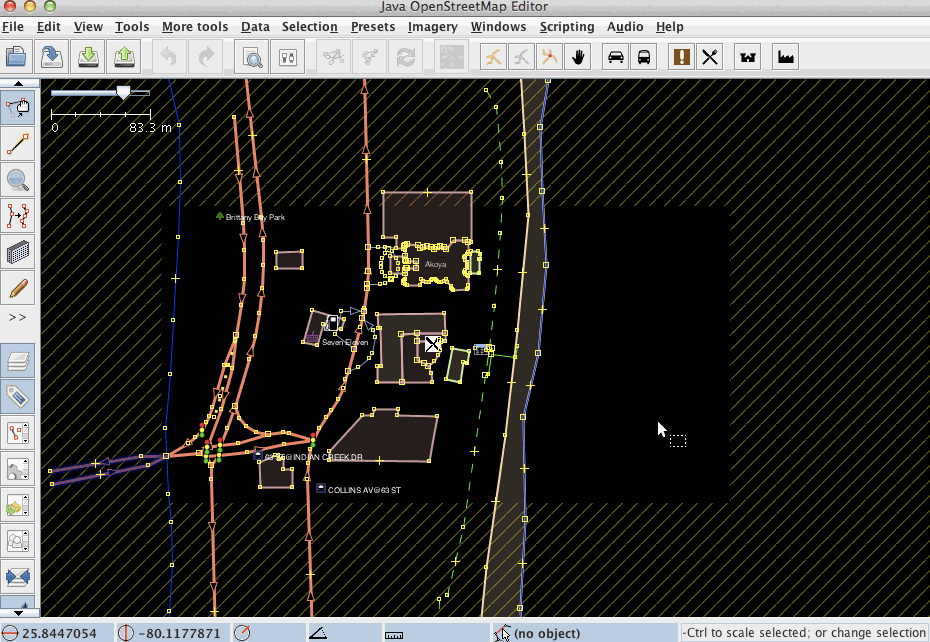
이미지를 사용할 때는 이미지를 보정해야 할 필요가 있다는 점을 명심하세요. 즉, 위성 사진 처리의 복잡성 때문에 같은 위치에서 현실과 똑같은 모습을 보이지 않을 수도 있습니다. 참고로, OSM 데이터에 존재하는 지물을 검사하고 이미지나 다운로드한 GPS 경로와 비교해 보는 것이 좋습니다. OSM에서 GPS 경로를 다운로드하려면, "원시 GPS 데이터"를 체크하세요. 만약 이미지에서 보정 값을 보고 싶다면, "이미지" 메뉴에서 "사진 보정"을 눌러서 고칠 수 있습니다.
JOSM에서 편집하기
JOSM은 오프라인 편집기입니다. 이는 서버에 데이터를 업로드할 때까지 당신이 하는 모든 행동을 다른 사람이 볼 수 없다는 것을 의미합니다. 이러한 특성 때문에 실험하고, 여러 차례 움직이고, 태그를 붙이고, 요소를 추가하거나 제거하는 작업을 충돌 없이 할 수 있습니다. 데이터를 업로드하면 아무리 여러 차례 작업을 했더라도 맨 마지막 작업만 데이터베이스에 올라가서 보이게 됩니다.
점과 선 추가하기
편집의 진짜 첫 단계는 OSM 데이터에 점이나 선을 추가 (en)하는 것입니다. 점만 딸랑 하나 놓을 수도 있고, (특히 두 선이 만나는 곳 (en)에서) 점으로 선을 만들 수도 있습니다.
점을 추가하려면 왼쪽 메뉴 바에서 버튼을 클릭해거나 키보드에서
A 키를 눌러서 "점 그리기" 모드 (en)를 선택합니다. 그러면 버튼이 눌립니다.
그 다음 점을 추가하고 싶은 위치(선이나 GPS 경로 위)로 마우스 커서를 옮긴 후, 점을 놓고 싶은 위치에서 마우스 좌클릭을 하세요. 빨간 점(선택된 점)과, 점에서 마우스 커서로 이어지는 고무줄 같은 도우미 줄이 나타납니다. 그 다음 점을 찍으면, 이전에 찍은 점은 노란색으로 변합니다.
점이 연속해서 연결되면 선이 됩니다.
태그 추가하기
점이나 선 그 자체로는 쓸모가 없습니다. 점이나 선이 표현하고자 하는 지물에 관련된 태그를 붙여야 (en) 합니다. 지도 지물 페이지에서 자주 쓰는 태그를 볼 수 있습니다. 모든 태그를 다 적어 놓을 순 없으니 참고하세요.
태그를 추가하려면 맨 먼저 태그/가입 창 (en)이 오른쪽에 열려 있어야 합니다. 왼쪽의 버튼이 눌려 있어야 합니다. 그렇지 않다면 버튼을 누르거나
Alt+Shift+P를 누르세요.
태그/가입 창에는 추가,
편집,
삭제, 이렇게 버튼 3개가 있습니다.
태그/가입 창에서 점이나 선의 속성을 편집하려면(태그 편집), 편집하려는 점이나 선을 선택하세요.
- 왼쪽에서
아이콘을 클릭하거나
S키를 눌러서 선택 모드 (en)에 진입하세요. - 점이나 선을 선택하면 강조 표시가 뜹니다.
추가 버튼을 누르세요.
- 대화 상자 (en)가 뜰 것입니다. 그러면 각 태그마다 키와 값을 골라야 합니다. 만들고자 하는 태그를 나타내기 위해 키/값 쌍을 채우세요. 예를 들어, 키에는 "amenity"를 입력하고 값에는 "fountain"을 입력할 수 있습니다(따옴표는 빼야 합니다).
- Click OK. You have now tagged your way. You can add several tags to one object.
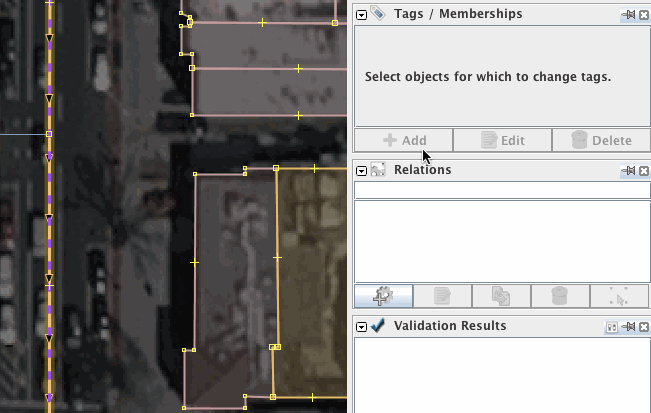
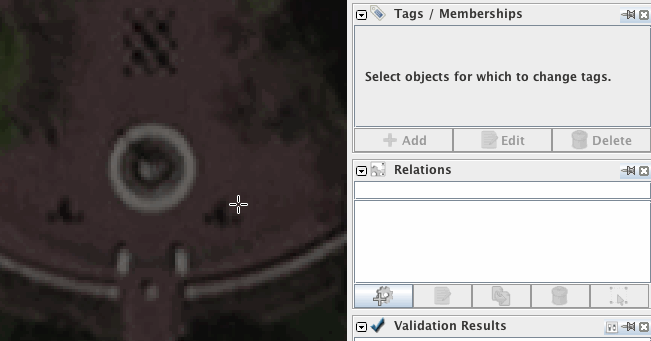
Presets
Instead of adding tags manually you can also use Presets.
All presets can be found: 1. at the main menu (shown on the left below) 2. at the main toolbar (no picture below). 3. with the F3 shortcut (pop-up menu shown below on the right)


Presets for currently selected object(s) are displayed above the tags for the current object (displayed in Tags/Memberships window):

Left mouse click on respective preset heading will open complete preset view

Uploading to OSM
If you are happy with all that you have done then you must upload your work to the OSM server. Click on the button.
This will automatically trigger a validation of your changes. Review all validation warnings and try to resolve them before you upload. This will prevent unfortunate mistakes such as un-tagged objects or unconnected roads. Note that validator warnings can also be wrong in seldom special cases.
Before you upload, add a proper changeset comment and specify which source you used. This is important as it will show other users who see your changesets what this changeset was intended to modify and from where you took the information.
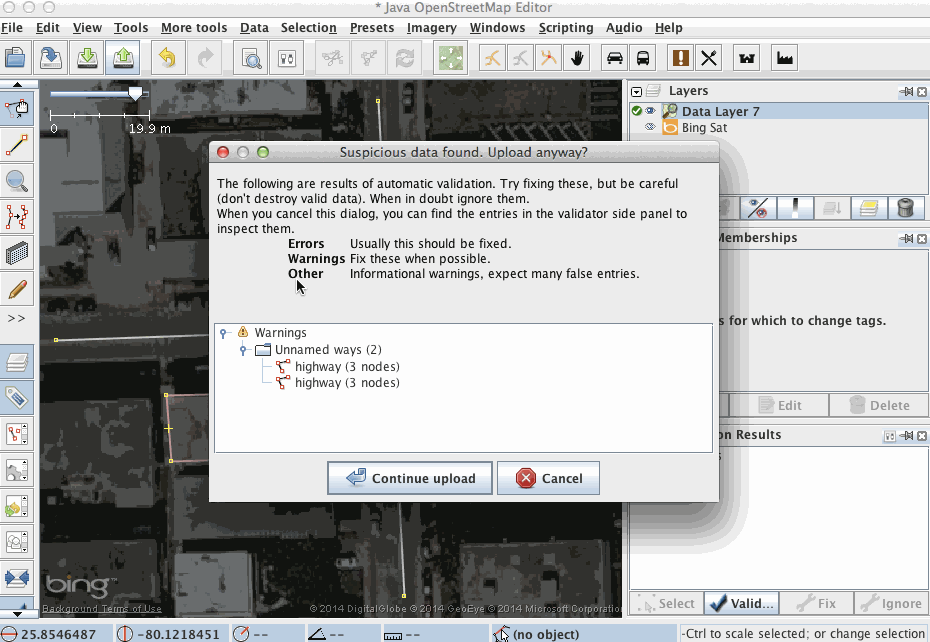
JOSM will give you an overview of the elements that it is about to upload. You will be asked to provide a short text summary and the source of your edits. This description will be saved with your data on the server and provides information, for example, for the Recent Changes list.
If you need more details or have questions about upload process, it is precisely covered at Upload to OSM.
Thank you!
Thanks for contributing to the OSM database. For more information see our help page or simply press F1 over buttons or any interface element within JOSM. This will directly lead you to the respective help page.
What's next
Results of your job
- Your changes will appear at the "Standard" layer probably within a few minutes.
- Data in your routing software, maps and other services: will be updated per each service (from minutes to days, weeks and months)
Tell your friends
- Tell your friends how easy it is to update data and how your changes get displayed quickly. Truck drivers, couriers, photographers, bikers, journalists, fisherman and simply runners with GPS are always welcome in OSM.
- Precise and actual information may affect how you make decisions in your life. The more people who are active in the project - the faster the data gets updated. And while a few contributors can be called as "active" at a given point in time. Every small change advances OSM to a complete and actual state.
- OSM data may be viewed as clocks: without an arrow you wouldn't know minutes. It often gets outdated - simply refresh it. When clocks stop we wind them up again.
- OpenStreetMap is about the whole planet in the same way how your clock about the current time.
External links
- Mapping with OpenStreetMap with animations by Mapbox team covers mostly the same topics.
- Your first steps with JOSM - the Java OpenStreetMap editor 09/02/2016 by Ramya Ragupathy at Mapbox blog
See also
Back to Main Help


