| Version 15 (modified by , 5 years ago) ( diff ) |
|---|
Languages:
- dansk
- English
- español
- eesti
- français
- italiano
- 日本語
- Nederlands
- русский
- українська
Command Stack Dialog
 Keyboard shortcut:
Keyboard shortcut: Alt+Shift+O — one of the JOSM windows
This window shows all commands issued. 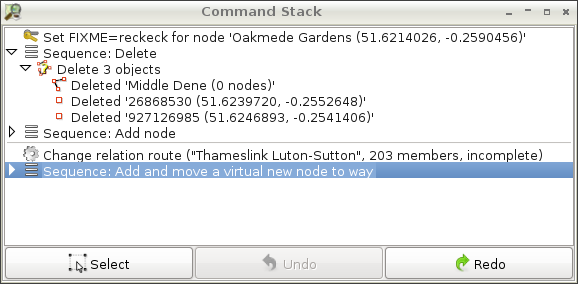
Usage
This window can be used to spot mistakes during editing in JOSM and to undo/redo several actions at once.
Note: Josm uses only one stack for all OSM-Data layers and there is no indication of layer switches in the window.
Stack List
The stack displays one action per line with:
 Tags representing changes on tags
Tags representing changes on tags
Sequence representing geometrical changes on objects like adding, moving and deleting nodes or ways
 Relation representing changes of relations only
Relation representing changes of relations only
If multiple objects were changed in one action unfolding by clicking on the anchor on the left will show one object per line. Depending on the action folding might not be supported or even another unfold is needed to show the objects.
A thin horizontal line displays the current position with in the stack which is rendered in Map View.
Control buttons
Note: Depending on the selection in the stack either the Undo button or the
Redo button is active but never both.
Select
 Select selects all objects which are not deleted and were modified by the currently selected action in the stack. If an object is selected in the stack it is selected.
Select selects all objects which are not deleted and were modified by the currently selected action in the stack. If an object is selected in the stack it is selected.
Undo
Undo reverts all changes up to the currently selected action in the stack including the selected one.
Redo
Redo reapplies all previously reverted changes down to the currently selected action in the stack including the selected one.
Context Menu
| Icon | Description |
|---|---|
 | Select selects objects. Same action as control button Select. |
 | Select and zoom additionally to selecting zooms on selected objects in Map View. |
See also
Attachments (1)
-
command_list_dialog.png
(482.0 KB
) - added by 14 years ago.
better screenshot
Download all attachments as: .zip


